Tips to increase free storage for Google accounts
Each Google account will have 15GB to store emails in Gmail, Google Drive data and photos in Google+ Photos. However, some of the following simple steps will help you increase your storage for your Google account at no extra cost.
Check storage capacity
You can see the amount of free space left on the Google Drive cloud storage service site.

The above website will tell you exactly how much Google services (Gmail, Google Drive and Google+ Photos) you are using are currently taking up how much storage space is available. From this information, you will know which services you should "clean up" to get more space.
Delete unnecessary emails in Gmail
Everything in your Gmail account costs storage. Attachments can be the main culprit, but emails themselves will also cost you storage. Emails do not have attachments that are just plain text and don't take up too much space, but if you have too many emails, they will cost you a lot of storage.
Gmail itself cannot help you clean up your mailbox. From the web interface, you have no way of knowing how many kilobytes / megabyte each email in Gmail is consuming. To make room in Gmail, you'll have to use measures like:
- Use the keyword "has: attachment" in the Gmail search box. This way you can detect emails with attachments and delete them if needed.

- Use email management software that supports IMAP protocol (Gmail protocol), such as Mozilla Thunderbird . This way you can easily manage how many KB each email takes.

- Use Find Big Mail service (a 3rd party service) to find large emails. This way, you will not need to install software like Thunderbird and will only allow this service to access your mailbox to scan, without providing a password.

Convert text files into Google Docs
Google Drive has two important roles.Firstly, this service is where all your Google Docs documents are stored. Second, this service works like Dropbox : A cloud storage service. So there are two points to keep in mind if you want to save storage space on Google Drive:
- Google Docs documents, including Documents, Spreadsheets, Presentations, Drawings and Forms do not waste memory for your account. You can save as many Google Docs as you want.
- All Office file formats from PDF to * .doc and * .xls files of Microsoft Office, will make you waste storage space in Google Drive.
Therefore, you might consider converting your files from Microsoft Office or OpenOffice format to Google Docs to save space. To do this, just right-click on the corresponding file in Google Drive, select Open with and then select the Google Docs application . Google Docs will create a copy of the file you just opened in Google Docs format and can delete the old file.
You can choose to convert uploaded files to Google Docs format (choose Convert uploaded files to Google Docs format ) when you start uploading your text files.

Delete unnecessary files on Google Drive
To find the files that take up the most storage space on Google Drive, select all the files in your account by checking the box above the file list, then select the Sort button and choose Quota Used (Quota use). Google Drive will organize your files according to their size, and you can delete large files that you don't need.
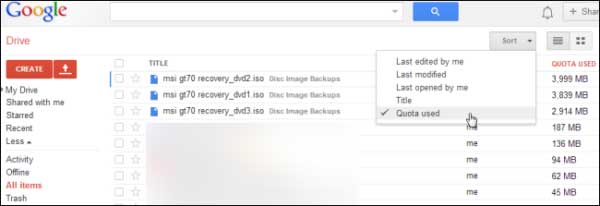
Please note that deleted files will continue to consume your storage space unless you empty your trash. Like Gmail, Google Drive will automatically delete the trash after 30 days, but you should choose to empty the trash immediately to recover the storage.
Delete old versions of the archive file
In case you edit files on Google Drive, the old versions of these files will also be saved, this is also a factor that consumes storage space.
To check old versions of a data file, right-click on the file and select Manage revisions . You select the X button to delete the old version and recover the storage capacity.

Option to download photos with small size
You are not limited to the number of photos uploaded to the Google+ Photos service (formerly known as Picasa Web Albums), if they meet the following criteria:
- If you have a Google+ account, all photos with a resolution of less than 2048x2048 pixels will not be charged to the capacity in your account.
- If you don't have a Google+ account, you can upload 800x800 pixel photos in unlimited numbers.
To check if the photos are retained in the resolution when you save them to Google+ Photos, open the Google+ settings page, find the Photos section and check the Upload my photos at full size option. (Upload photos at full size) is in active state.

If this feature is not enabled, your photos when uploaded to Google+ via the browser will automatically be minimized and will not waste your Google memory. If you want to save the image at its native resolution, you will have to accept sacrificing your memory.
In case you use the Google+ app on Android and the option to automatically upload photos to your Google+ account, the installation of uploading images at full size will be enabled by default. In order for the Google+ application to automatically transfer images to small sizes before uploading, select Settings in the Google+ application, select Auto Backup and select Photo Size . Choose the usual small size (Standard Size).

In case you run out of space on Google Drive, all uploaded photos will be automatically transferred to normal resolution.
Reduce size and delete image files
You can retrieve photos that are being saved on Google+ Photos and reduce their size to save storage space. You will have to do this manually: Download all the pictures according to this path, then find large-sized photos and use tools like Photoshop or Microsoft Office to minimize the size of them. After that, you can delete old photos on Google+ and upload new photos.

In addition, you can also delete corrupted snapshots. Chances are, you currently have so many photos if you choose to automatically save photos from smartphone cameras to Google+.
Finally, remember that only the files you save at 3 Gmail, Drive and Google+ Photos services consume memory. Videos saved on YouTube, events saved in Google Calendar and synced Android data will not be charged to 15GB for free.
You should read it
- Data storage: That day and now
- Google Drive 15 GB challenge Dropbox, iCloud
- Instructions to increase storage capacity for Android TV Box
- Troubleshoot 'Dropbox Has Stopped Syncing' problem in Dropbox
- 3 ways to increase storage capacity on Android with a microSD card
- How to regain storage space for Chromebooks
- How to check the Reserved Storage capacity in Windows 10
- Increase free memory capacity for iPhone, iPad
May be interested
- Gmail for directly saving attachments to Google Drive
 gmail will allow you to save attachments directly to google drive and not to download them as before. google recently upgraded to a new version of its gmail service, allowing users to save attachments directly to google drive without leaving the mail interface.
gmail will allow you to save attachments directly to google drive and not to download them as before. google recently upgraded to a new version of its gmail service, allowing users to save attachments directly to google drive without leaving the mail interface. - 10 effective and safe usage tips for Microsoft accounts
 microsoft accounts are becoming more and more important and popular. by default we have to use this type of account to log into windows 8. without it, you can't buy or download the application to your computer, you are not allowed to upgrade to windows 8.1, not to mention to not be able to use other good services like skydrive, skype, outlook.com.
microsoft accounts are becoming more and more important and popular. by default we have to use this type of account to log into windows 8. without it, you can't buy or download the application to your computer, you are not allowed to upgrade to windows 8.1, not to mention to not be able to use other good services like skydrive, skype, outlook.com. - 10 good reasons to use SkyDrive
 not only simple and easy to use, skydrive also provides some convenient features for sharing and accessing data files on compatible devices wherever there is an internet connection.
not only simple and easy to use, skydrive also provides some convenient features for sharing and accessing data files on compatible devices wherever there is an internet connection. - 'Unveiled' 6 interesting hidden features of YouTube
 you may not know, youtube users can completely change the interface, change the font or even play games on this service website. the following article will show you some extremely interesting hidden features on youtube. hopefully will be somewhat useful for users.
you may not know, youtube users can completely change the interface, change the font or even play games on this service website. the following article will show you some extremely interesting hidden features on youtube. hopefully will be somewhat useful for users. - Create referral links in OneDrive to increase storage space
 on february 19, microsoft officially launched the onedrive service, which will replace skydrive's previous name. and also on this occasion, microsoft also added some notable features for its service. one of these new features is to introduce friends to receive rewards.
on february 19, microsoft officially launched the onedrive service, which will replace skydrive's previous name. and also on this occasion, microsoft also added some notable features for its service. one of these new features is to introduce friends to receive rewards. - Eliminate self-signed Skype in Outlook and OneDrive
 microsoft's skydrive cloud service has officially changed its name to onedrive, along with skype integration into outlook. therefore, when you log into outlook.com website, skype users will see that you are in online status and can send messages or calls to you. one annoying thing about this is that you can be bothered while composing a message or checking email in outlook.
microsoft's skydrive cloud service has officially changed its name to onedrive, along with skype integration into outlook. therefore, when you log into outlook.com website, skype users will see that you are in online status and can send messages or calls to you. one annoying thing about this is that you can be bothered while composing a message or checking email in outlook.






 7 tips to free up space in Google Drive
7 tips to free up space in Google Drive How to free up space in Google Drive
How to free up space in Google Drive Troubleshoot 'Dropbox Has Stopped Syncing' problem in Dropbox
Troubleshoot 'Dropbox Has Stopped Syncing' problem in Dropbox How to increase free Dropbox storage
How to increase free Dropbox storage How to buy more Google Drive storage
How to buy more Google Drive storage