Have you fully understood the meaning of these icons on the iPhone?
iPhone is one of the favorite and used smartphones, Apple products are designed with smart interface, minimalistic and very easy to use, however, iPhone users sometimes fall into the situation extremely embarrassed to see the icon of the Teletype, moon, arrow or change in the display of Wi-Fi connection appear on his iPhone, because of not understanding their meaning so many people have been confusion during product experience.
Under is the top 10 icons that are easy to confuse in the process of using iOS, depending on the circumstances, users will encounter them randomly and will often be difficult to define these symbols to express what what.
1. TTY icon
![]()
TTY is written by TeleType, or more specifically Text Telephone Device (remote communication device for the hearing impaired). This device is integrated on the iPhone to allow people with hearing impairments or speech disabilities to communicate normally over the phone. This device should be available at both ends of the conversation, at which time the voice will turn into text, and users will use TTY to convert the voice into text, so that each message can be easily typed through Iphone. The feature should be used with the TTY adapter for iPhone and set up in Settings> General> Accessibility> TTY.
2. Call divert
![]()
If you travel or the phone loses the radio, you can turn off the Call Forwarding service built right on the iPhone, with this app when the caller calls to the phone automatically redirects the call to a number. Other phones that have been set up earlier. To set up Call Forwarding, you can select Settings> Phone> Call Forwarding.
3. Mode does not disturb
![]()
This is an interesting feature of iOS 6 that supports iPhone 3GS, 4 / 4S and iPhone 5. "No Disturb" feature (English interface "Do Not Disturb") has the "moon" icon in the right corner screen indicates iPhone, iPad. As the name suggests, when you activate this feature, the phone will turn off all notifications (sound and vibration) except for the alarm so that users are not disturbed. When a call comes in, the phone will automatically reject. However, when you have a second important callback call within 3 minutes from the same number, the phone will receive a normal call, ring, vibrate and display the screen. Calls from the contact list that you put in "Favorites" (Favorites in the English interface) will also ring, vibrate and brighten the screen normally. To enable this feature, simply go to Settings, turn on the "Do Not Disturb" mode with the icon of the crescent moon. After turning on, the crescent moon icon will appear right above the screen, next to the time display.
4. GPS positioning
![]()
GPS positioning service is a popular feature on most smartphones today, GPS feature allows users to determine their location on the map to easily use good online services more like finding a way, a restaurant, a motorcycle taxi, a Grab taxi, Uber . When you activate this service, you will see an arrow in the right corner of the screen for users to know about location services. of iPhone. If it is purple, the application is using GPS, if it is gray, there is an application that uses location services in the last 24 hours. To be able to activate GPS navigation, go to Settings> Privacy> Location Services.
However, using this service will cause the battery to run out quickly. Therefore, when not in use, we should turn off the service to avoid affecting battery capacity during use.
5. GPRS / E network
![]()
When 3G and 4G LTE become widely available, ordinary users will rarely encounter the GPRS / E icon next to the wave column. This is the old generation mobile network with slow speed, even where the coverage stops. It can be understood that GPRS is 2G network, while E (EDGE) is 2.5G or 2.75G network. The advantage of GPRS is that you do not need to have a network connection and still be able to surf the web and read newspapers and Facebook normally. GPRS is based on Global System for Mobile technology.
6. Lock screen rotation
![]()
Rotate the screen on the iPhone, iPad, but a feature that helps users choose the way to use the display of images on their iOS device. When you see this icon means iPhone, iPad is locked to rotate the screen. At that time, no matter which horizontal or vertical rotation you have, the display remains unchanged. To quickly change the rotation lock mode, users swipe the control bar at the bottom of the screen to enter the Control Center.
7. Battery on Bluetooth-connected device
![]()
Some devices when connecting Bluetooth to iPhone, iPad will appear an icon of extra battery located near the regular battery icon. It will help inform the battery status of external connected devices that users can check right on the iPhone. However, not all Bluetooth products have this feature.
8. Personal access point
![]()
When your iPhone appears the icon of two interlocking circles parallel to the status bar changes to light blue. That means you are leaving the device in 'Personal access point' mode.
This function will turn your iPhone into a Wi-Fi base station based on the bandwidth taken from the device's mobile network. But, when activating this function, you should be careful with the data network costs incurred.
9. Wi-Fi and Bluetooth icons are gray
![]()
The Apple House has made changes to some options related to Wi-Fi and Bluetooth. Last time, when you touch either icon in the Control Center, it will turn gray and turn it off. However, when updating to iOS 11, the gray icon is meant to imply that the iPhone has been disconnected either and that the device is in the process of finding the appropriate Wi-Fi or Bluetooth network to access.
10. Connection off icon
![]()
After switching the disconnection to gray, the Apples Append has added a shortcut icon to connect to the Bluetooth image and Wi-Fi with a centerline slash. If these two icons don't show up, it means your iPhone is constantly searching for networks to connect.
See more:
- Do you know the meaning of emoticon symbols that we often use?
- Instructions for installing and using Laban Key on iPhone / iPad
- What do the strange icons on the back of the iPhone mean?
You should read it
- Learn about the origin of familiar technology icons
- How to move multiple apps at once on iPhone
- How to add icons to iPhone status bar
- Decoding 8 icons often appears on the iPhone screen but not everyone knows
- The best free icon creation tools
- How to fix icon loss, icon error on taskbar Windows 7
- How to add a desktop icon?
- How to resize Desktop Icon on Windows?
May be interested
- How to activate Dark Theme on YouTube for iPhone
 the new dark mode interface on youtube for ios will make it easier to see when it brings an ideal experience for the night. let's tipsmake.com refer to how to activate dark theme on iphone in this article!
the new dark mode interface on youtube for ios will make it easier to see when it brings an ideal experience for the night. let's tipsmake.com refer to how to activate dark theme on iphone in this article! - Causes and ways to detect iPhone batteries are about to explode
 the rate of apple's faulty products is extremely low but the risk of explosion on iphone due to the lithium-ion battery is too hot, the process of igniting to ignite occurs only in a snap, especially the machines with an old battery. this is dangerous when there are a large number of iphone users in the world.
the rate of apple's faulty products is extremely low but the risk of explosion on iphone due to the lithium-ion battery is too hot, the process of igniting to ignite occurs only in a snap, especially the machines with an old battery. this is dangerous when there are a large number of iphone users in the world. - The most prominent new features in iOS 11.3
 in the near future, apple will release ios 11.3 operating system update for iphone, ipad and ipod touch with some outstanding features like new animoji character, battery management tool, update arkit ...
in the near future, apple will release ios 11.3 operating system update for iphone, ipad and ipod touch with some outstanding features like new animoji character, battery management tool, update arkit ... - The appearance of malicious code makes iMessage on iPhone be stifled and remedied
 recently, an affiliate link called 'bottleos' was released online. if the user clicks on the link, the malicious code will be sent to make imessage on ios and macos immediately freeze and cannot download the next content.
recently, an affiliate link called 'bottleos' was released online. if the user clicks on the link, the malicious code will be sent to make imessage on ios and macos immediately freeze and cannot download the next content. - The terms you need to know before buying a portable iPhone
 there are many terms to talk about apple's iphone series: genuine, portable, cpo, refurbished, japanese version lock ... therefore, to buy iphone properly and affordably, you should remember these terms carefully.
there are many terms to talk about apple's iphone series: genuine, portable, cpo, refurbished, japanese version lock ... therefore, to buy iphone properly and affordably, you should remember these terms carefully. - Instructions for sharing Wi-Fi passwords from your iPhone to another iOS 11 device
 please refer to the instructions for sharing wi-fi passwords from your iphone to another ios 11 device in this article!
please refer to the instructions for sharing wi-fi passwords from your iphone to another ios 11 device in this article!





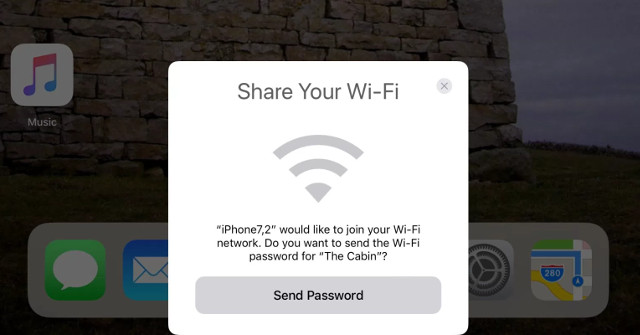
 The meaning behind familiar technology symbols
The meaning behind familiar technology symbols The trick that iPhone users need to know
The trick that iPhone users need to know Use every day, but do we fully understand the meaning of these symbols
Use every day, but do we fully understand the meaning of these symbols