Fix computer error not finding Wifi network successfully
When your computer can't find a familiar Wifi, there may be two situations. First, your computer can't connect to a specific network. Second, you don't see any Wifi network when you open the network list. To fix this, we will do the following.
I. Fix the error of the computer not recognizing the Wifi network
In this case, we must create a mandatory connection for the computer by: Go to Control Panel, select Network and Internet => Network and Sharing => Manage Wireless Networks.
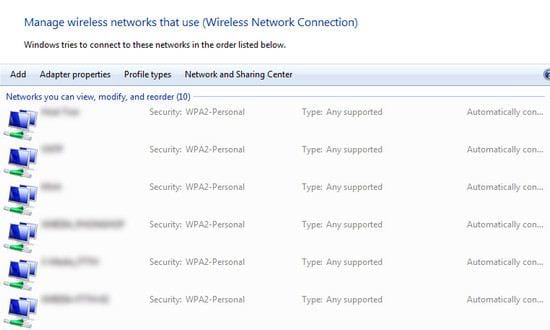
We divide into 2 smaller cases:
+ Here, if the network name you want to connect to is displayed, right-click on that icon and select Properties, then select Connect even if the network is not broadcasting its name (SSID)
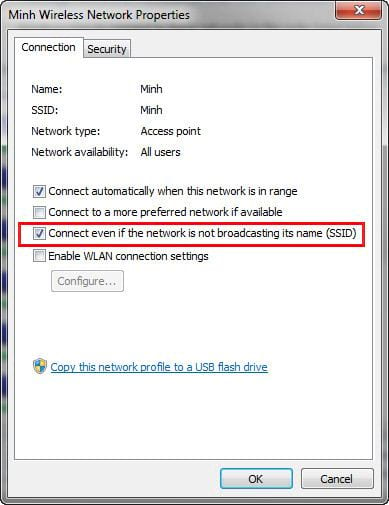
+ If the network name is not displayed here, click on Add and select Manually connect to a wireless network then fill in the required information.


Finally, check the router and restart the device to ensure a good, stable signal.
II. Computer, laptop cannot find any Wifi network
In this case, when observing the Wifi connection on your computer, there will be a red dash or exclamation mark icon.

There are many reasons for this and here are some solutions:
1. Check the Wifi on/off button on your laptop
This may be you accidentally or someone else pressed the Wifi connection off button on your laptop. The solution now is that you just need to turn the Wifi detector back on. Each laptop line will have a different way to turn it on, usually we will use the key combination Fn + F1,2.9. For example:
- For Asus or Dell computers it will be: Fn+F2
- For Lenovo computers it will be: Fn+F5

However, there will be other computer lines that have a separate button to turn Wifi on and off.

2. Restart Wifi Router
Sometimes there is a conflict in the Wifi Router that makes your computer or laptop unable to connect to Wifi. To solve this, try restarting your Wifi Router, it will most likely fix the conflict and your computer will connect normally again.

3. Check if Wifi Driver is faulty or not installed
Missing or corrupted Wifi Driver is also one of the main reasons why your computer cannot connect to Wifi. You can check the Wifi Driver again by right-clicking on My Computer (This PC if you use Windows 10) and selecting Manage .

Next, click on Device Manager and select Network adapters .

You observe if there is any yellow exclamation mark icon. If there is, it means that the wifi driver is not installed.
Next, you need to reinstall the Wifi Driver. There are many ways here, you can download the Driver from the manufacturer's homepage or use automatic Driver installation software such as DriverEasy for example.
4. Computer infected with Virus
Viruses are also one of the reasons why computers cannot connect to Wifi. The cause of virus infection here may be because you use Crack software or do not have anti-virus software to protect. So the solution now is that you need to install a reputable anti-virus software and remove viruses as well as malicious applications. To find effective anti-virus software, you can refer to the article Top best anti-virus software 2017 that we have shared.
5. Error due to antivirus software blocking wifi network
If you are using anti-virus software, it is very possible that this anti-virus software has taken control of network information, causing it to accidentally conflict with the wifi network you are using, so turn off the network censorship feature of the anti-virus software.
Here is an example of you are using AVG antivirus software. To turn off network censorship, do the following:
First, open Network and Sharing Center => go to Change Adapter Settings . Next, right-click on Local Area Connection and uncheck AVG network Filter driver and click OK .

Above are instructions on how to fix the error of the computer not finding the Wifi network. Hopefully through the article you have fixed your problem. Good luck. If you are a wifi modem administrator, regularly change the wifi password for your device, the steps to change the wifi password are quick and do not take too much of your time.
You should read it
- Connect your Windows 7 computer to the hidden Wifi network
- How to set up Wifi priority mode on Android and iPhone
- How to check who is using Wifi temple, your home WiFi theft
- Turn on WiFi on Windows 7 to fix laptop errors not found WiFi network
- How to view saved Wifi passwords on Windows 7/8/10
- Wi-Fi security is better than hiding the SSID
- Instructions for use and security of Wifi network
- Quiz: What causes Wifi network slow?
May be interested
- Instructions for fixing WiFi error with yellow exclamation mark - Common error when using Wifi network
 the error of wifi with a yellow exclamation mark is quite common in wifi devices, causing computers to not be able to catch wifi. this error occurs when ip conflicts or a large number of people connecting to wifi lead to a limited network.
the error of wifi with a yellow exclamation mark is quite common in wifi devices, causing computers to not be able to catch wifi. this error occurs when ip conflicts or a large number of people connecting to wifi lead to a limited network. - WiFi error when connecting to a special network name that can be used to hack iPhone
 security researchers say the bug that crashes wifi service on iphones can be exploited to execute malicious code remotely without user interaction.
security researchers say the bug that crashes wifi service on iphones can be exploited to execute malicious code remotely without user interaction. - The most effective way to fix errors in computers and laptops that cannot connect to wifi
 there are many possible reasons why you cannot connect to wifi, the device reports a wifi error, or connects to the network. common fixes such as resetting the wifi modem or connecting to another wifi network can fix this problem. however, when the above methods are not effective, you can refer to the most effective ways to fix errors of computers and laptops not connecting to wifi compiled by tipsmake below.
there are many possible reasons why you cannot connect to wifi, the device reports a wifi error, or connects to the network. common fixes such as resetting the wifi modem or connecting to another wifi network can fix this problem. however, when the above methods are not effective, you can refer to the most effective ways to fix errors of computers and laptops not connecting to wifi compiled by tipsmake below. - Laptop error on WiFi and how to fix it successfully 100%
 surely when using a laptop, you have sometimes encountered wifi connection errors on your laptop. the following article will summarize the laptop error can not access wifi you may encounter and how to fix them fastest.
surely when using a laptop, you have sometimes encountered wifi connection errors on your laptop. the following article will summarize the laptop error can not access wifi you may encounter and how to fix them fastest. - How to fix 'Wifi: No Hardware Installed' error on Mac OS X
 in case your mac has errors wifi: no hardware installed. you should not worry too much because this error is completely fixable. in the following article, network administrator will guide you through the steps to fix the error.
in case your mac has errors wifi: no hardware installed. you should not worry too much because this error is completely fixable. in the following article, network administrator will guide you through the steps to fix the error. - Instructions to reset the network, reset the network connection on iPhone
 if you are having problems related to wifi or if using 3g data but cannot access the internet on iphone or ipad. although it has applied every way to fix the error, it still fails. you can then think of a solution that resets the network settings on your ios device.
if you are having problems related to wifi or if using 3g data but cannot access the internet on iphone or ipad. although it has applied every way to fix the error, it still fails. you can then think of a solution that resets the network settings on your ios device. - How to fix Wifi problems after turning on the computer
 how to handle wifi network problems on windows - that is, find some errors due to network settings on your computer. restart wifi, fix tcp / ip, drivers wifi modem.
how to handle wifi network problems on windows - that is, find some errors due to network settings on your computer. restart wifi, fix tcp / ip, drivers wifi modem. - Lost Wifi icon on Windows 10 and how to fix successfully 100%
 guide to fix the loss of wifi icon on win 10 successfully. how to fix the loss of wifi network, lose wifi icon under taskbar on windows 10 most effectively
guide to fix the loss of wifi icon on win 10 successfully. how to fix the loss of wifi network, lose wifi icon under taskbar on windows 10 most effectively - This is how to reset network settings on Windows 10 with just one click
 if there are problems with internet connection errors on windows 10, such as a computer, laptop does not receive wired network, can not connect to the network or connect but can not access the network, slow network, flickering network, network yellow exclamation, wifi yellow exclamation ... then you can reset the network on your windows 10 computer.
if there are problems with internet connection errors on windows 10, such as a computer, laptop does not receive wired network, can not connect to the network or connect but can not access the network, slow network, flickering network, network yellow exclamation, wifi yellow exclamation ... then you can reset the network on your windows 10 computer. - You have problems with Wifi on iOS 11? This is how to fix it
 ios 11 gives you a lot of new features and improvements, but sadly, like any other ios software update, it has many problems. one of the problems that people are facing after updating their iphone or ipad to ios 11 is the wifi error.
ios 11 gives you a lot of new features and improvements, but sadly, like any other ios software update, it has many problems. one of the problems that people are facing after updating their iphone or ipad to ios 11 is the wifi error.









 How to Build a Random Word Generator Using Bash in Linux
How to Build a Random Word Generator Using Bash in Linux How to merge PDF files, merge and join multiple PDF files into a single file
How to merge PDF files, merge and join multiple PDF files into a single file How to clean up iPhone junk, delete junk files to free up iPhone storage
How to clean up iPhone junk, delete junk files to free up iPhone storage Can free VPNs be trusted?
Can free VPNs be trusted? Good sayings about mothers, meaningful and touching
Good sayings about mothers, meaningful and touching Happy New Year to your lover, rekindle your love
Happy New Year to your lover, rekindle your love