How to Create a Racing Game in Scratch
Part 1 of 4:
Setting up Your Track
-
 Open Scratch. Go to https://scratch.mit.edu/ in your computer's web browser.
Open Scratch. Go to https://scratch.mit.edu/ in your computer's web browser.- Scratch is a free programming resource for beginners.
-
 Click Create. It's a tab at the top of the page. Doing so opens the Scratch interface.
Click Create. It's a tab at the top of the page. Doing so opens the Scratch interface. -
 Close the "All Tips" sidebar. Click the X in the list of tips on the right side of the page. While not completely necessary, doing this will make it easier to work in Scratch's interface.
Close the "All Tips" sidebar. Click the X in the list of tips on the right side of the page. While not completely necessary, doing this will make it easier to work in Scratch's interface. -
 Enter a title. In the text box with "Untitled" written in it that's in the upper-left corner of the page, enter your game's title (e.g., "My Racing Game").
Enter a title. In the text box with "Untitled" written in it that's in the upper-left corner of the page, enter your game's title (e.g., "My Racing Game").- You may first have to enable Adobe Flash by clicking the Allow prompt or logo.
-
 Delete the cat-shaped sprite. Right-click the cat in the "Sprites" window that's in the lower-left side of the page, then click delete in the resulting drop-down menu.
Delete the cat-shaped sprite. Right-click the cat in the "Sprites" window that's in the lower-left side of the page, then click delete in the resulting drop-down menu.- On a Mac, you can hold down Control while clicking the sprite to prompt the drop-down menu.
-
 Click the Backdrops tab. It's at the top of the Scratch page.
Click the Backdrops tab. It's at the top of the Scratch page. -
 Fill in the background. Before you can draw your track, you'll need to create the background on which the track resides:
Fill in the background. Before you can draw your track, you'll need to create the background on which the track resides:- Click the paint bucket icon that's below the T icon.
- Select your track's background color (e.g., green for grass) at the bottom of the page.
- Click the background on the right side of the page.
-
 Draw your track. You can make your track as uniform or irregular as you like:
Draw your track. You can make your track as uniform or irregular as you like:- Click the brush icon that's at the top of the list of tools.
- Select a color for your track (e.g., black) at the bottom of the page.
- Increase the brush width by dragging right the slider at the bottom of the page.
- Draw the track in a cyclical (not necessarily circular) shape.
-
 Add a finish/start line. Select a color that's different than the one you used for the background and the track, then decrease the brush's width and draw a line across the place in which you want the race to finish.
Add a finish/start line. Select a color that's different than the one you used for the background and the track, then decrease the brush's width and draw a line across the place in which you want the race to finish.- This is also the point in front of which your car will start the race.
- You may want to use the straight line tool, which resembles a back slash () below the brush icon.
Part 2 of 4:
Creating a Racer
-
 Click the "Paint new sprite" icon. It's a brush-shaped line in the upper-right side of the "Sprites" pane, which is in the lower-left side of the page.
Click the "Paint new sprite" icon. It's a brush-shaped line in the upper-right side of the "Sprites" pane, which is in the lower-left side of the page. -
 Zoom in. Click the "Zoom in" icon, which resembles a magnifying glass icon with a + in it, at least four times. You should see the large + icon in the middle of the right-hand pane grow larger.
Zoom in. Click the "Zoom in" icon, which resembles a magnifying glass icon with a + in it, at least four times. You should see the large + icon in the middle of the right-hand pane grow larger.- If you didn't do it earlier, you may first have to close the "Tips" sidebar on the right side of the page by clicking the X icon in the sidebar's left-hand corner.
-
 Draw your racer. Using the brush, draw your racer however you like.
Draw your racer. Using the brush, draw your racer however you like.- If you're making a car, you might want to use the rectangle tool (the rectangle-shaped icon) to draw the body and then add the car's wheels with the circle tool.
- The + icon in the pane represents the center of your racer.
-
 Draw a crashed racer. Click the brush shaped "Paint new costume" icon below the "New costume" heading, then draw a crashed (or otherwise different) version of your racer. This is the version which will display if your racer touches the grass or any other obstacles you define later.
Draw a crashed racer. Click the brush shaped "Paint new costume" icon below the "New costume" heading, then draw a crashed (or otherwise different) version of your racer. This is the version which will display if your racer touches the grass or any other obstacles you define later.- For example, if your current racer is a happy face, you might make the "crashed" costume a sad face.
-
 Select your first racer. On the left side of the pane in which you were drawing your racers, click the first one you drew.
Select your first racer. On the left side of the pane in which you were drawing your racers, click the first one you drew. -
 Drag your racer to the starting position in front of the finish line. You'll do this in the left-hand pane. Doing so will ensure that your racer is in the correct starting position when you go to create your script.
Drag your racer to the starting position in front of the finish line. You'll do this in the left-hand pane. Doing so will ensure that your racer is in the correct starting position when you go to create your script.- The racer will stop once it touches the finish line, so make sure the racer is in front.
Part 3 of 4:
Creating a Starting Position
-
 Click the Scripts tab. You'll find this at the top of the Scratch page.
Click the Scripts tab. You'll find this at the top of the Scratch page. -
 Click Events. It's an option just below the Scripts tab. Doing so brings up a list of event-based code brackets.
Click Events. It's an option just below the Scripts tab. Doing so brings up a list of event-based code brackets. -
 Add the "when flag clicked" event to the pane. Click and drag the "when [green flag] clicked" icon onto the right-hand pane, then release it there.
Add the "when flag clicked" event to the pane. Click and drag the "when [green flag] clicked" icon onto the right-hand pane, then release it there. -
 Click Motion. This blue link is in the Scripts section.
Click Motion. This blue link is in the Scripts section. -
 Add your racer's starting location. This will determine where your racer starts whenever you begin a new game:
Add your racer's starting location. This will determine where your racer starts whenever you begin a new game:- Place your mouse cursor over your racer.
- Review your racer's x and y coordinates just above the upper-right side of the "Sprite" window.
- Drag the "go to x: 16 y: 120" event to fit under the "when flag clicked" event.
- Double-click the "16" text box, then type in the x value.
- Press the Tab ↹ key, then type in the y value.
- Press ↵ Enter.
-
 Change the starting position. Drag the "point in direction 90" event from the "Motion" menu to fit under the "go to x y" box. This will ensure that your car is facing the correct direction when the flag is clicked.
Change the starting position. Drag the "point in direction 90" event from the "Motion" menu to fit under the "go to x y" box. This will ensure that your car is facing the correct direction when the flag is clicked. -
 Indicate which costume to use. Click Looks, then drag "switch costume to costume2" to fit below the starting position, click the "costume2" box, and select costume1. This causes your racer to revert to its non-crashed costume when you reset the game.
Indicate which costume to use. Click Looks, then drag "switch costume to costume2" to fit below the starting position, click the "costume2" box, and select costume1. This causes your racer to revert to its non-crashed costume when you reset the game.
Part 4 of 4:
Creating Movement Rules
-
 Add a movement script. This is the script which your racer will use to move forward:[1]
Add a movement script. This is the script which your racer will use to move forward:[1]- Click Events.
- Drag the "when flag clicked" event onto the pane, separate of the first "when flag clicked" script.
- Click Control.
- Drag the "forever" event to fit below the "when flag clicked" script.
- Click Motion, then drag the "move 10 steps" option to fit in the "forever" slot.
- Change the "move 10 steps" variable from "10" to "2", then press ↵ Enter.
-
 Create controls. You'll use the following script to assign turning controls to your racer:
Create controls. You'll use the following script to assign turning controls to your racer:- Click Events, then drag the "when space key is pressed" event onto the pane twice. You should have two separate "when space key is pressed" events.
- Click the "space" text box on one "when space key is pressed" event, then click left arrow in the drop-down menu.
- Click the other "when space key is pressed" event's "space" box, then click right arrow in the drop-down menu.
-
 Add motions to the controls. This is how you'll use the arrow keys to turn your racer:
Add motions to the controls. This is how you'll use the arrow keys to turn your racer:- Click Motion.
- Drag the "turn [right arrow] 15 degrees" event to fit below the "right arrow" control.
- Drag the "turn [left arrow] 15 degrees" event to fit below the "left arrow" control.
-
 Create an out-of-bounds rule. Using this rule will ensure that, should your racer touch the background color (not the track), it will "crash":
Create an out-of-bounds rule. Using this rule will ensure that, should your racer touch the background color (not the track), it will "crash":- Click Control, then drag the "if then" option onto a blank space.
- Click Sensing, then drag the "touching color" option into the "if then" option's blank space (between the "if" and "then").
- Click the current color next to "touching color", then click once the background for your racer's track.
- Click Looks, then drag "switch costume to" to fit in the "if then" gap.
- Drag the entire "if then" assembly to fit in the "forever" gap below the "move 2 steps" rule.
- Click Control, then drag the "stop all" option to fit below the "switch costume to" option.
- Click "all", then click this script in the resulting drop-down menu.
-
 Make a finish line reaction. The following script will create a victory message once your racer crosses the finish line:
Make a finish line reaction. The following script will create a victory message once your racer crosses the finish line:- Click Control, then drag the "if then" option onto a blank space.
- Click Sensing, then drag the "touching color" option into the "if then" option's blank space (between the "if" and "then").
- Click the current color next to "touching color", then click once the finish line.
- Click Looks, then drag the "say hello for 2 secs" option to fit inside the "if then" gap.
- Change "hello" to say "You won!", then change the "2" to whatever amount of time you want to use and press ↵ Enter.
- Drag the whole "if then" assembly into the "forever" bracket below the other "if" bracket.
-
 Test your game. Zoom out by clicking the - icon in the bottom-right side of the backdrop area, click the green flag above the left-hand pane, and then use the arrow keys to maneuver around your track. You should be able to reach the finish line without crashing.
Test your game. Zoom out by clicking the - icon in the bottom-right side of the backdrop area, click the green flag above the left-hand pane, and then use the arrow keys to maneuver around your track. You should be able to reach the finish line without crashing.- If you determine that the track is too narrow or irregular to complete, you can adjust it by clicking the track's icon in the lower-left side of the page, clicking the Backdrops tab, and drawing in the areas which need fixing with your track's primary color.
4 ★ | 6 Vote
You should read it
- How to drag and drop files on iOS 15
- How to Drag and Drop
- The best iPad drag and drop apps running iOS 11
- How to bring file drag and drop - drag and drop back to Windows 11
- How to Open a Terminal Window in Mac
- Steps to fix the error can't drag and drop in Windows 10
- How to Change or Create Desktop Icons for Windows
- How to Disable Avira on PC or Mac
May be interested
- Top 10 best racing games ever
 top 10 best racing games ever. if you are a speed enthusiast who likes to conquer adventurous racing tracks, the racing game series will be the most integrated choice for you.
top 10 best racing games ever. if you are a speed enthusiast who likes to conquer adventurous racing tracks, the racing game series will be the most integrated choice for you. - Inviting GRID 2 racing game worth $ 29.99, is free
 grid 2 is a speed racing game of the 2nd version of grid game developed by codemasters.
grid 2 is a speed racing game of the 2nd version of grid game developed by codemasters. - Top 20+ best racing games for Android and iOS 2018
 today there are many racing games on play store and app store, making players confused about which games to choose. therefore, this article has a list of hottest racing games based on many factors such as user reviews, graphic elements, and in-game features.
today there are many racing games on play store and app store, making players confused about which games to choose. therefore, this article has a list of hottest racing games based on many factors such as user reviews, graphic elements, and in-game features. - Download the Forza Horizon 4 demo, 4K Ultra HD racing game for free on the Windows Store
 forza horizon is an extremely exciting racing game released by microsoft. the game is loved by many users because the original 4k resolution and impressive graphics bring great experiences.
forza horizon is an extremely exciting racing game released by microsoft. the game is loved by many users because the original 4k resolution and impressive graphics bring great experiences. - Download Microsoft's completely new free racing game, just play with the mouse, no keyboard needed
 microsoft has just released a free racing game called miami street for windows 10. without a keyboard, with miami street you just need to use the mouse to accelerate and brake to defeat the opponent and tear the wind to the finish line in the perfect way. all new.
microsoft has just released a free racing game called miami street for windows 10. without a keyboard, with miami street you just need to use the mouse to accelerate and brake to defeat the opponent and tear the wind to the finish line in the perfect way. all new. - Please download Riptide GP: Renegade, the water motor racing game is free for both Android and iOS
 riptide gp: renegade is a racing game but your racing terrain will be rivers, flooded roads instead of dangerous roads or busy streets.
riptide gp: renegade is a racing game but your racing terrain will be rivers, flooded roads instead of dangerous roads or busy streets. - Chro Crash Team Racing Nitro Fueled, Crash Team Racing Nitro Fueled command
 in this article is crash team racing nitro fueled code on three ps4 systems, xbox one and nintendo switch.
in this article is crash team racing nitro fueled code on three ps4 systems, xbox one and nintendo switch. - Link Download Scratch 461
 scratch 2 offline editor - or simply the scratch 2 app - is a free educational program that lets you easily code and develop your own software.
scratch 2 offline editor - or simply the scratch 2 app - is a free educational program that lets you easily code and develop your own software. - Get free racing game Dirt Rally worth $ 39.99 via Humble Store
 dirt rally consists of 17 models and 36 complex racing tracks and dust and dirt simulating real-world locations to give players the most realistic experience.
dirt rally consists of 17 models and 36 complex racing tracks and dust and dirt simulating real-world locations to give players the most realistic experience. - Xiaomi launches the beautiful racing game Speed Legend: Racing Game 2019, completely free
 currently, this game is available on google play and completely free.
currently, this game is available on google play and completely free.
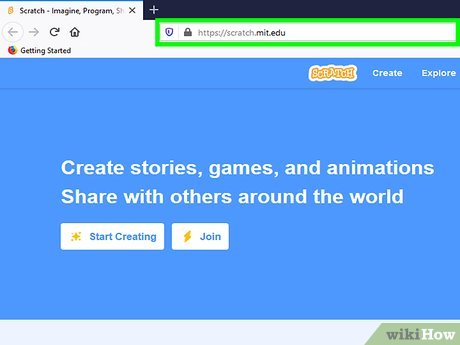
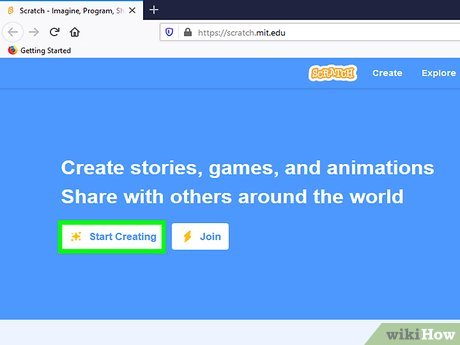
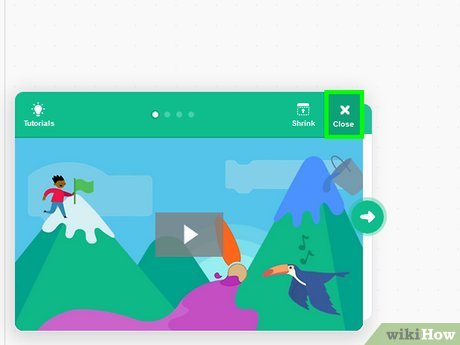
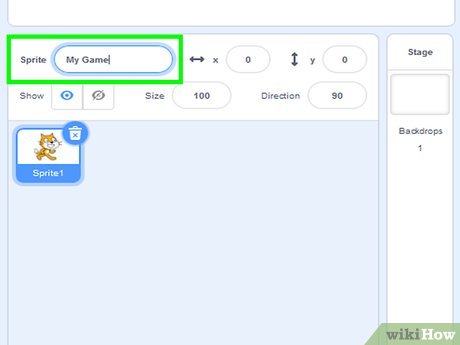













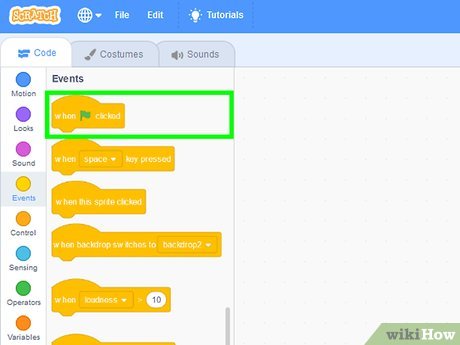




















 How to Define, Add, and Subtract Matrices in MATLAB
How to Define, Add, and Subtract Matrices in MATLAB How to Make 3D Plots Using MATLAB
How to Make 3D Plots Using MATLAB How to Use MatLab to Solve Matrix Equations and Perform Statistical Analysis
How to Use MatLab to Solve Matrix Equations and Perform Statistical Analysis How to Download MATLAB on a Mac
How to Download MATLAB on a Mac How to Create a Matrix, Vector, and Cell Array in MATLAB
How to Create a Matrix, Vector, and Cell Array in MATLAB How to Import, Graph, and Label Excel Data in MATLAB
How to Import, Graph, and Label Excel Data in MATLAB