Automatically backup the system using Back In Time
Back In Time is a backup software for Linux developed from Timevault and Flyback. Both Timevault and Flyback are two great software that allow you to back up your system and roll back and restore your system to its original state before making changes. What Back in Time does is integrate the best features from these two software and put them into a complete version.

Back in Time has features in Timevault and Flyback. If you have ever used one of these software, then you will not be far away from Back In time.
Setting
To enable Back In time to run in your system, you can use:
- Package deb
- Add the archive folder to your sources.list.
Installed via the archive folder
In your terminal,
gksu gedit / etc / sources.list
Add the following line at the end of the file. Then save and close the file.
deb http: // backintime.le-web.org / repository stable main
then add the main information of GPG:
wget http: // backintime.le-web.org / repository / le-web.key
sudo apt-key add le-web.key
To install the application for Gnome:
sudo apt-get updatesudo apt-get install backintime-common backintime-gnome
If you are using KDE 4.1 and on it, use this command instead:
sudo apt-get updatesudo apt-get install backintime-common backintime-kde4
Using
First, you launch the application, it will prompt you to configure the backup settings. There are four main tabs: General, Include, Exclude, Autoremove.
The General tab is where you select the folder to backup your files and schedule the backup runtime. You should choose a folder, drive or partition to perform backup.
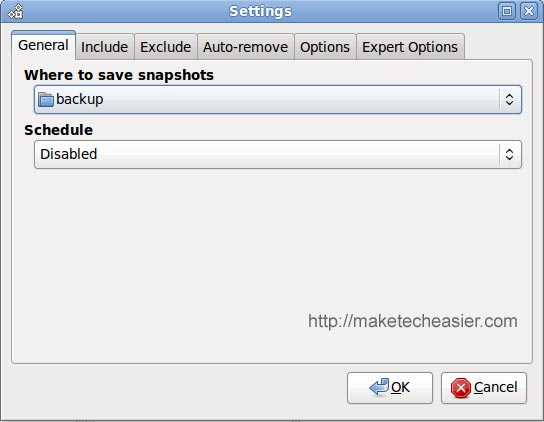
The Include tab is where you define the directory, which files will be backed up. You need root access to group folders and system files.
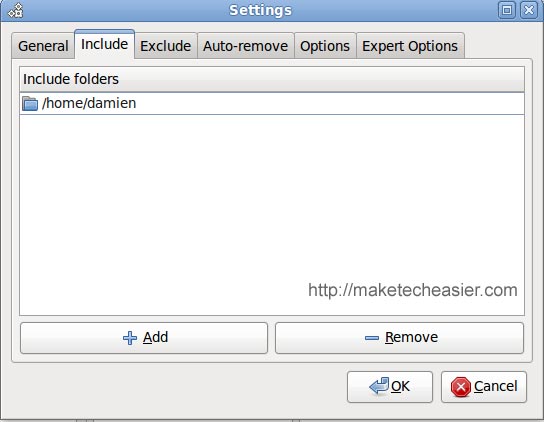
Next to the Include tab, the Exclude tab is where you define which folders or files are not included in the backup.
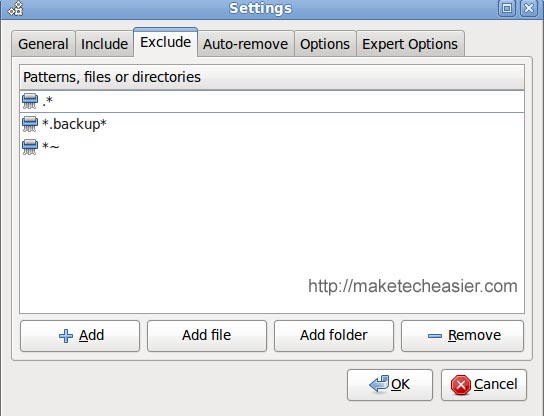
The Autoremove tab lets you specify how to handle old backup files. You can choose to remove backups that are older than a previous cycle, or when free space is smaller than a certain size.
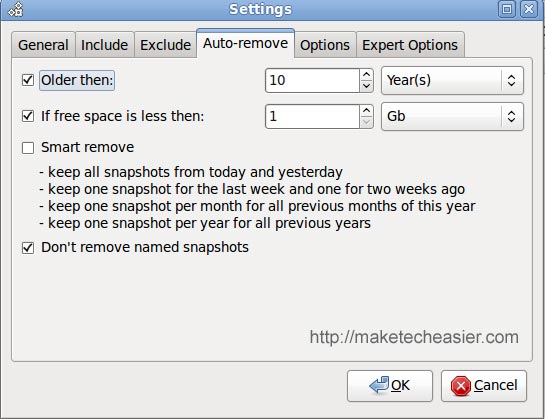
Once you've done these settings, you'll see the main screen. To start the backup, simply click the BackUp Now button .
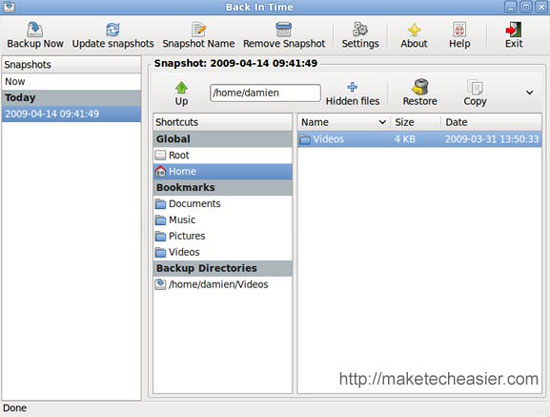
Depending on the number of files or folders that you specify to backup, the backup process can last from a few minutes to hours. As soon as the backup is complete, a snapshot entry will appear on the left side of the panel.
To see the snapshot entry, simply highlight the corresponding snapshot entry on the left panel, the folders and files that are backed up will be displayed in the right pane of the window. At any time, you can also right-click on the backed up files and select Restore to restore your backup.
Conclude
If you've used Timevault or Flyback, there's really no difference with Back In Time. However, if you want to search for backup software with extended features, Back In Time is exactly what you need to find.
Download Back in Time here.
You should read it
- How does Windows 11's new backup feature work?
- Should I use Time Machine or iCloud Drive to back up my Mac?
- 5 solutions to backup local Mac to replace Time Machine
- How to Back Up Windows 7
- Can iCloud Drive be used to back up Time Machine data on a Mac? Why?
- How to back up automatically on Windows 10
- Use the Backup utility in Windows XP
- How to re-enable Registry backup on Windows 10
May be interested
- Fix 'Generic Volume Cannot Be Stopped' error in Windows XP
 if you've used usb then you've probably encountered this error when using the safely remove hardware option of windows to disconnect your usb drive safely before unplugging it.
if you've used usb then you've probably encountered this error when using the safely remove hardware option of windows to disconnect your usb drive safely before unplugging it. - Windows 7 has an operating mode like XP
 using virtualization technology, microsoft's new operating system can easily run capital applications designed specifically for windows xp.
using virtualization technology, microsoft's new operating system can easily run capital applications designed specifically for windows xp. - Configure IIS for an FTP Site - Part 3
 in this article, i will continue the discussion by showing you how to configure iis for an ftp site by enabling ssl encryption.
in this article, i will continue the discussion by showing you how to configure iis for an ftp site by enabling ssl encryption. - 5 features to prepare for Windows 7
 over 8 years of age, windows xp is still used for 71% of pcs. users are already familiar with this operating system
over 8 years of age, windows xp is still used for 71% of pcs. users are already familiar with this operating system - Gmail supports viewing PPT and TIFF files directly
 gmail not only brings users the pdf file browser right in the browser, but also features the ability to browse tiff files and improve the file presentation tool.
gmail not only brings users the pdf file browser right in the browser, but also features the ability to browse tiff files and improve the file presentation tool. - 8 reasons to buy a Windows computer
 contrary to the marketing campaign to 'head' apple's rival, there are quite a number of compelling reasons to choose windows computers.
contrary to the marketing campaign to 'head' apple's rival, there are quite a number of compelling reasons to choose windows computers.






 How to back up automatically on Windows 10
How to back up automatically on Windows 10 Backup SMS, MMS and call logs automatically on Android device
Backup SMS, MMS and call logs automatically on Android device Instructions on how to set up Microsoft Word to create backups yourself
Instructions on how to set up Microsoft Word to create backups yourself Online backup
Online backup Can iCloud Drive be used to back up Time Machine data on a Mac? Why?
Can iCloud Drive be used to back up Time Machine data on a Mac? Why?