9 Default Settings You Should Change After Buying a New iPhone
Apple does a great job with the iPhone's default settings, but they're not for everyone. From customizing lock screen shortcuts and Control Center to changing default apps, there are a few tweaks you can make to really make your new iPhone your own.
1. Turn off keyboard click sound
Whether you like the tactile feedback of the iPhone keyboard or not, the constant clicking sound of each keystroke can be distracting, especially in quiet settings like meetings or at night. Plus, the clicking sound can be annoying to those around you.
So one of the first things to do after setting up your new iPhone is to turn off the keyboard click sound by going to Settings > Sounds & Haptics . It's a simple tweak that makes a big difference in maintaining quiet. You should also turn off other potentially annoying iPhone system sounds, like the lock sound and the camera shutter sound, for an even quieter experience.
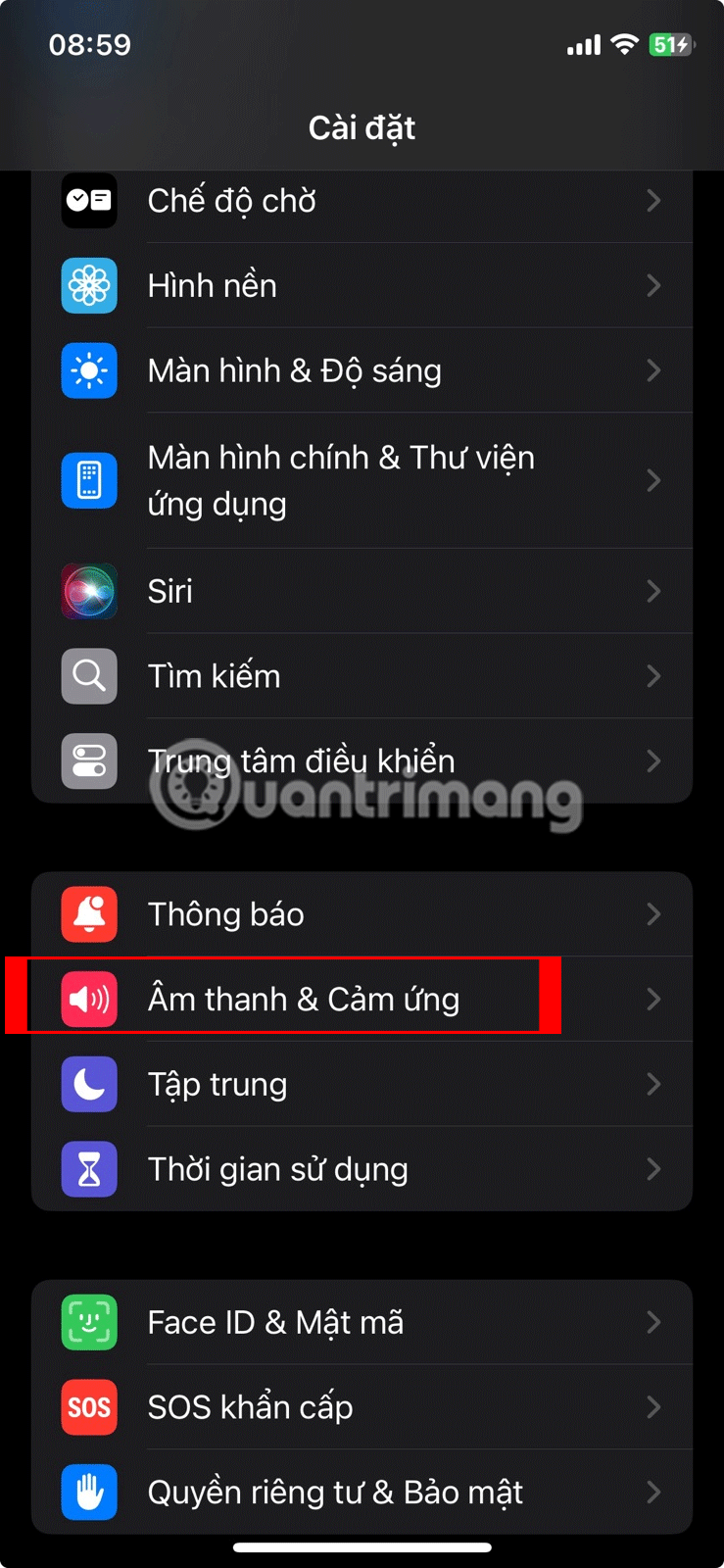 9 Default Settings You Should Change After Buying a New iPhone Picture 1
9 Default Settings You Should Change After Buying a New iPhone Picture 1  9 Default Settings You Should Change After Buying a New iPhone Picture 2
9 Default Settings You Should Change After Buying a New iPhone Picture 2
2. Change lock screen shortcut
The default lock screen shortcuts on the iPhone — Flashlight and Camera — are certainly useful, but they aren't what some people use the most. So many people have swapped them out for frequently used apps. This tweak allows you to jump straight to these features without having to navigate through apps.
With iOS 18, changing lock screen shortcuts is incredibly simple and doesn't require any of the complicated workarounds that I used to have. All I have to do is long press on the lock screen, then select Customize . From there, I can easily swap out the icons for ones I actually use.
 9 Default Settings You Should Change After Buying a New iPhone Picture 3
9 Default Settings You Should Change After Buying a New iPhone Picture 3  9 Default Settings You Should Change After Buying a New iPhone Picture 4
9 Default Settings You Should Change After Buying a New iPhone Picture 4  9 Default Settings You Should Change After Buying a New iPhone Picture 5
9 Default Settings You Should Change After Buying a New iPhone Picture 5
3. Turn off iPhone analytics data and personalized ads
Like most tech companies, Apple collects diagnostic and usage data to improve its services. However, many people don't like sharing too much information. One thing to do on your new phone is to turn off Analytics & Improvements by going to Settings > Privacy & Security . This effectively stops Apple from collecting diagnostic and usage data on a daily basis.
You should also turn off Personalized Ads , which prevents your iPhone from showing you ads tailored to your activity across apps and websites. These simple changes keep your iPhone from collecting data and give you peace of mind.
 9 Default Settings You Should Change After Buying a New iPhone Picture 6
9 Default Settings You Should Change After Buying a New iPhone Picture 6  9 Default Settings You Should Change After Buying a New iPhone Picture 7
9 Default Settings You Should Change After Buying a New iPhone Picture 7  9 Default Settings You Should Change After Buying a New iPhone Picture 8
9 Default Settings You Should Change After Buying a New iPhone Picture 8  9 Default Settings You Should Change After Buying a New iPhone Picture 9
9 Default Settings You Should Change After Buying a New iPhone Picture 9
4. Increase auto-lock timer
By default, the auto-lock timer on the iPhone is set to 30 seconds, which is too short for many people's tastes. It's annoying when your phone locks too soon after you set it down or stop using it for a moment. In that case, a longer auto-lock timer makes more sense.
It's a good idea to increase the auto-lock timer to one minute by going to Settings > Display & Brightness > Auto-Lock . This gives you enough time to complete a task without worrying about your phone locking up prematurely. It strikes the perfect balance — long enough to be convenient, but not so long that you risk unnecessary battery drain (or unauthorized access) if you forget to manually lock.
 9 Default Settings You Should Change After Buying a New iPhone Picture 10
9 Default Settings You Should Change After Buying a New iPhone Picture 10  9 Default Settings You Should Change After Buying a New iPhone Picture 11
9 Default Settings You Should Change After Buying a New iPhone Picture 11  9 Default Settings You Should Change After Buying a New iPhone Picture 12
9 Default Settings You Should Change After Buying a New iPhone Picture 12
5. Customize Control Center
Control Center on your iPhone provides quick access to essential settings and features. To make it even more useful, customize it by adding your favorite shortcuts like Apple TV Remote, Shazam, and Notes. That way, you can access the features you need with just a swipe.
You should also delete or move shortcuts you don't use often. For example, if you rarely need the Camera or Timer shortcuts in Control Center, delete them. For other tools, move them to a different page to keep things organized and make the layout more intuitive.
 9 Default Settings You Should Change After Buying a New iPhone Picture 13
9 Default Settings You Should Change After Buying a New iPhone Picture 13  9 Default Settings You Should Change After Buying a New iPhone Picture 14
9 Default Settings You Should Change After Buying a New iPhone Picture 14
For added security, disable Control Center access on the Lock screen by going to Settings > Face ID & Passcode > Allow Access When Locked and turning off the Control Center toggle . Now you don't have to worry about someone accessing those tools without unlocking your phone.
 9 Default Settings You Should Change After Buying a New iPhone Picture 15
9 Default Settings You Should Change After Buying a New iPhone Picture 15 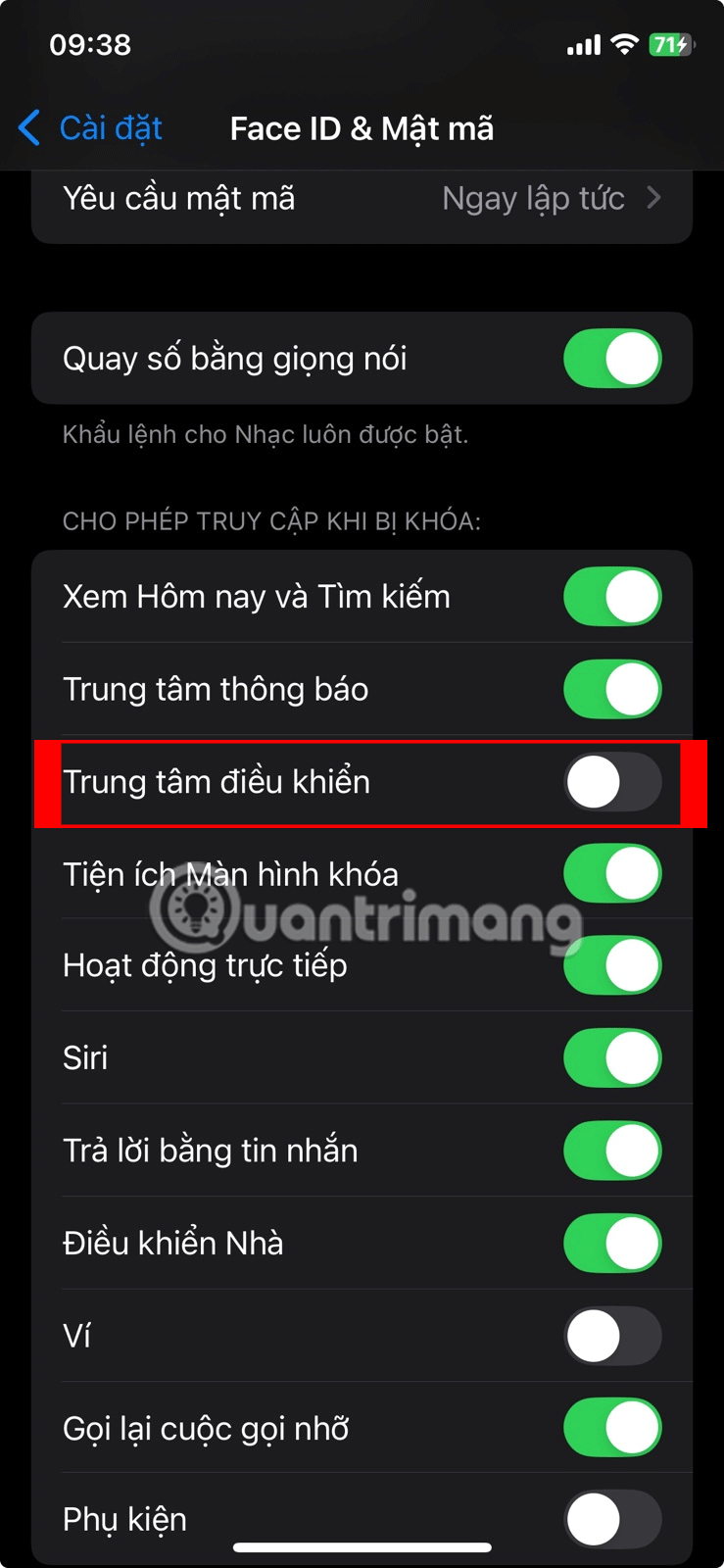 9 Default Settings You Should Change After Buying a New iPhone Picture 16
9 Default Settings You Should Change After Buying a New iPhone Picture 16
6. Turn off Backup over cellular
While iPhones support 5G, data plans are often limited, so be careful not to use up all your data while on the go. To avoid unnecessary data usage, turn off the option to back up over cellular data in iCloud settings.
Go to Settings > [Your Name] > iCloud > iCloud Backup and turn off the Back Up Over Cellular switch . Now your iPhone will only back up your iCloud data over Wi-Fi. This saves data and helps avoid surprises at the end of the month when you pay your bill.
 9 Default Settings You Should Change After Buying a New iPhone Picture 17
9 Default Settings You Should Change After Buying a New iPhone Picture 17  9 Default Settings You Should Change After Buying a New iPhone Picture 18
9 Default Settings You Should Change After Buying a New iPhone Picture 18  9 Default Settings You Should Change After Buying a New iPhone Picture 19
9 Default Settings You Should Change After Buying a New iPhone Picture 19
7. Manage Background App Refresh
While enabling Background App Refresh on your iPhone is essential for syncing data and receiving notifications without delay, it doesn't need to be enabled for every app. To save battery life and reduce data usage, it's a good idea to turn it off for games, news readers, and other apps you don't use often.
This is simple. All you have to do is go to Settings > General > Background App Refresh and use the toggle to turn off background app refresh for apps that don't need it.
 9 Default Settings You Should Change After Buying a New iPhone Picture 20
9 Default Settings You Should Change After Buying a New iPhone Picture 20  9 Default Settings You Should Change After Buying a New iPhone Picture 21
9 Default Settings You Should Change After Buying a New iPhone Picture 21  9 Default Settings You Should Change After Buying a New iPhone Picture 22
9 Default Settings You Should Change After Buying a New iPhone Picture 22
8. Change default apps
Apple's default apps are fine, but you can use alternatives that better suit your needs. For example, you can switch from Safari to Chrome as your browser because it syncs seamlessly with your Windows 11 PC and other non-Apple devices. This lets you pick up right where you left off, no matter what device you're using.
Another change you should make is to make Gmail your default email app. Many people also prefer using the Chrome password manager over Apple's Passwords app to store their passwords.
Luckily, iOS makes these adjustments simple. Just head to Settings > Apps > Default Apps and make all these changes in seconds.
 9 Default Settings You Should Change After Buying a New iPhone Picture 23
9 Default Settings You Should Change After Buying a New iPhone Picture 23  9 Default Settings You Should Change After Buying a New iPhone Picture 24
9 Default Settings You Should Change After Buying a New iPhone Picture 24  9 Default Settings You Should Change After Buying a New iPhone Picture 25
9 Default Settings You Should Change After Buying a New iPhone Picture 25
9. Turn on Back Tap and AssistiveTouch shortcuts
iOS offers some handy accessibility features that aren't enabled by default, like Back Tap. Turn it on on your iPhone and set it to Double Tap to Lock Screen and Triple Tap to Take a Screenshot. It's incredibly convenient and makes these common tasks much faster.
Also consider turning on AssistiveTouch. This feature adds a floating icon to your iPhone screen, making it easier to access some of the functions you use most often. Whether it's quickly activating Siri or restarting your iPhone, it streamlines tasks and saves time. Plus, it's customizable, so you can tweak it based on your usage.
 9 Default Settings You Should Change After Buying a New iPhone Picture 26
9 Default Settings You Should Change After Buying a New iPhone Picture 26  9 Default Settings You Should Change After Buying a New iPhone Picture 27
9 Default Settings You Should Change After Buying a New iPhone Picture 27  9 Default Settings You Should Change After Buying a New iPhone Picture 28
9 Default Settings You Should Change After Buying a New iPhone Picture 28  9 Default Settings You Should Change After Buying a New iPhone Picture 29
9 Default Settings You Should Change After Buying a New iPhone Picture 29
While Apple's default configurations are fine for most people, tweaking these settings to better suit your needs can really enhance your iPhone experience. Making these changes early on ensures your iPhone will work exactly the way you want it to, right from the start. Of course, everyone's preferences are different, so feel free to explore these options and tweak what works best for you.
You can also refer to some articles about iPhone tips and tricks below:
You should read it
- 12 things to do when buying an iPhone
- iPhone 12 marks 13 years of change for Apple
- 6 steps not to be missed when choosing to buy an old iPhone
- Compare iPhone 13 Pro and iPhone 12 Pro
- Should iPhone 7, 7+ update iOS 14?
- How to set up a new iPhone
- 6 things you need to do after buying iPhone 12, iPhone 12 Pro Max
- Let's look back at all the iPhone generations Apple has launched over the past decade
- Basic instructions for using iPhone 6, iPhone 6 Plus
- Compare iPhone 13 and iPhone 12
- 7 reasons why you should buy iPhone X instead of iPhone 8
- Summary of errors on the iPhone 12 series
May be interested

6 Windows Accessibility Features Every User Should Try

5 Features That Make Microsoft Designer the Best Photo Editor on Windows

Linux Removes Outdated, Insecure USB Network Protocol Still Present on Windows

7 Best Obsidian Plugins for Mobile

Why is CapCut's AI engine the top choice for creating short-form videos?

How to tame a camel in Mini World






 Default settings in Excel should be changed
Default settings in Excel should be changed 10 changes the best settings that Siri can make on iPhone
10 changes the best settings that Siri can make on iPhone 12 things to do when buying an iPhone
12 things to do when buying an iPhone 8 Mail Settings on iPhone You Should Change Now
8 Mail Settings on iPhone You Should Change Now Fixed a bug that could not change the default application or browser on Windows 10
Fixed a bug that could not change the default application or browser on Windows 10 How to set up the default application on iPhone
How to set up the default application on iPhone