6 ways to fix the slow Apple Watch problem
Continued use of Apple Watch, along with more demanding new apps or features, can cause your smartwatch to slow significantly over time. If that happens, here are some things you can try with your Apple Watch to get it running as smoothly as it did in the beginning.
1. Update Apple Watch
Keeping up to date with the latest version for Apple Watch is important if you want to fix any bugs or problems. Those problems can make your device run slower than usual. Not only that, but software updates often fix security issues as well. So, regularly updating your Apple Watch, like your iPhone or any other device, is a top priority.
You can use your iPhone or the Apple Watch itself to update the software for your smartwatch.
To check for Apple Watch updates from your iPhone, go to the Watch app , then click General -> Software Update .
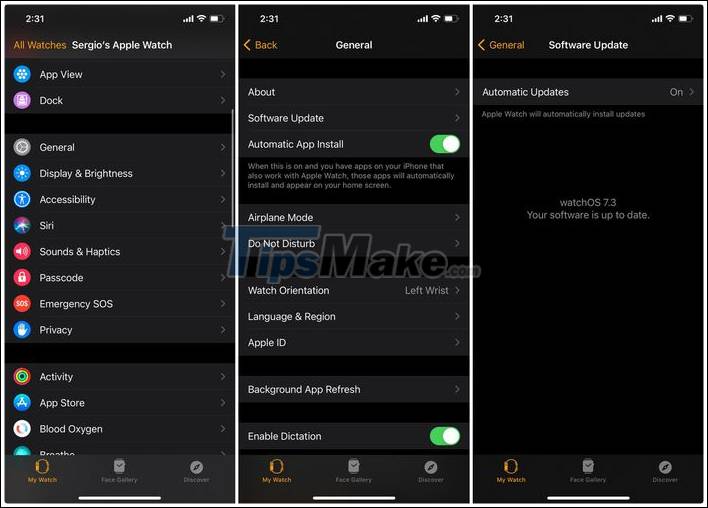
If you want to check for updates on the Apple Watch itself, press the Digital Crown button located on the right. From the screen, select the Settings icon, click General -> Software Update .

If the system says an update is available, install it now. You should also turn on Automatic Updates so that the Apple Watch installs new updates on its own in the future.
2. Reduce motion animation on Apple Watch with Reduce Motion
Apple Watch displays fast-motion animations when you open an app or perform a function. While they are aesthetically beautiful, these effects can cause the Apple Watch to run slower than usual. Luckily you can turn it off with a key called Reduce Motion.
To turn on Reduce Motion from iPhone, go to Watch app , go to Accessibility -> Reduce Motion , then switch to on Reduce Motion .

If you want to enable this feature from Apple Watch, first press the Digital Crown button to open the home screen. From here, you need to go to Settings -> Accessibility -> Reduce Motion , then toggle on Reduce Motion .

You might not have noticed this change, but it should at least keep the Apple Watch running a bit smoother, and the battery life will increase as well.
3. Delete unnecessary apps to free some memory
Since the Apple Watch has the ability to automatically install any app available on your iPhone, the device's storage will quickly fill up to the point where it's barely noticeable. Freeing up memory on Apple Watch can reduce stutter and lag, making it run faster.
To remove apps from your Apple Watch from your iPhone, go to the Watch app . In this app, scroll down to the bottom, you'll see a list of installed apps on your Apple Watch. Then, click on the app you want to remove. If the app is still on your iPhone, disable Show App on Apple Watch . If you've deleted it on your iPhone, click Delete app on Apple Watch .

In case you want to delete an app from Apple Watch, tap the Digital Crown button .
If you set App View to Grid View , press and hold on any app on the screen until it all vibrates. Next, click the X icon located at the top of the application you want to delete, then select Delete App to confirm deletion of the application.
- If you set App View to List View , press and slide the app to the left, then click the red Delete icon , and select Delete App to confirm deletion of the app.

Alternatively, you can also prevent Apple Watch from automatically installing apps available on your iPhone. To do that, from the Apple Watch settings screen or the Watch app on iPhone, select to General , then disable the Automatic App Install entry .
4. Disable Background App Refresh feature on Apple Watch
Background App Refresh is a feature that supports applications running in the background so they can check for updates and load content when you need to open them. While it's a useful feature, it can also affect the performance and even battery life of your Apple Watch. Luckily, you can disable this feature with just a few steps on your iPhone or Apple Watch.
To disable Apple Watch's Background App Refresh from iPhone, open the Watch app , choose General -> Background App Refresh . Here find the application you want to disable, and switch to off or turn off at the Background App Refresh at the top if you want to disable all.

If you want to disable this feature on Apple Watch, click Settings on the home screen, select General -> Background App Refresh . Navigate to the application you want to disable or immediately turn off the Background App Refresh item to disable all.

5. Restart Apple Watch
If your Apple Watch is still running slowly and shows signs of lag, try restarting it. There are two ways you can do this: restart the normal way and force restart. You should only perform a forced restart, though, if your Apple Watch is unresponsive.
To restart your Apple Watch, press and hold the Side button (located under the Digital Crown button) to the right until a menu appears. In the Power Off section above, swipe from left to right. When the Apple Watch is completely off, press and hold the Side button to turn it back on.

In case your Apple Watch becomes unresponsive, force it to restart by pressing the Digital Crown and Side buttons on the Apple Watch at the same time for 10 seconds, then release after the Apple logo appears on the screen. .

6. Erase the entire Apple Watch
If none of the above works, you can delete your Apple Watch and use it as it was in the beginning. Note that it erases everything on your Apple Watch, including settings, watch faces, and installed apps.
To remove Apple Watch from iPhone, launch the Watch app and click the General item . Here, click Reset -> Erase Apple Watch Content and Settings , and select Erase Apple Watch Content and Settings . Finally, all you need to do is enter your passcode and confirm deletion of all content on your Apple Watch.

If you want to do it on Apple Watch, go to Settings -> General -> Reset -> Erase All Content and Settings . The last thing you need to do is enter your passcode to confirm you want to completely erase your Apple Watch.

Either way, you'll need to reconnect your Apple Watch to your iPhone and set it up again from the beginning.
With the above methods, your Apple Watch will run as fast as new. All devices will usually slow down after a while, so apply them if you feel your Apple Watch is slowing down.
You should read it
- How to set up a new Apple Watch
- How to start and reset Apple Watch
- Charging Apple Watch and How to check battery life on Apple Watch
- How to back up data on Apple Watch
- What health conditions can the Apple Watch recognize?
- How to compete your Apple Watch's fitness goals
- How much 'successful' will your Apple Watch be if not connected to an iPhone?
- How to change Apple Watch name
May be interested
- How to measure electrocardiogram with Apple Watch
 you can easily keep a close eye on your heart's health with the ecg (electrocardiogram) measurement feature on the apple watch.
you can easily keep a close eye on your heart's health with the ecg (electrocardiogram) measurement feature on the apple watch. - What Makes Hybrid Smartwatches So Popular These Days?
 ever wonder why hybrid watches are getting so popular these days? a hybrid smartwatch is an analog watch that comes with additional smart features like smartphone notifications, run tracking, heart tracking, and others.
ever wonder why hybrid watches are getting so popular these days? a hybrid smartwatch is an analog watch that comes with additional smart features like smartphone notifications, run tracking, heart tracking, and others. - WatchOS 7.3.1 update fixes charging error for Apple Watch Series 5 and SE
 if you are using an apple watch series 5 and se and have an error that cannot charge, update watchos 7.3.1 that has just been released.
if you are using an apple watch series 5 and se and have an error that cannot charge, update watchos 7.3.1 that has just been released. - How to customize the Control Center Apple Watch
 the control center is an important area on the apple watch. here, you can quickly check and activate a variety of states and modes on your apple watch, as well as perform many other important tasks.
the control center is an important area on the apple watch. here, you can quickly check and activate a variety of states and modes on your apple watch, as well as perform many other important tasks. - What to do if the Apple Watch cannot charge the battery normally
 unlike the iphone, apple does not charge the battery directly by plugging the cable and lightning connector into the device as usual. therefore, if the problem does occur with charging, it will be significantly more complicated to troubleshoot.
unlike the iphone, apple does not charge the battery directly by plugging the cable and lightning connector into the device as usual. therefore, if the problem does occur with charging, it will be significantly more complicated to troubleshoot. - How to convert calls from Apple Watch to iPhone
 the apple watch is a device that can make and receive phone calls extremely useful if you want to be hands free. no matter how convenient, however, talking on the phone in person is better than talking through the apple watch smartwatch.
the apple watch is a device that can make and receive phone calls extremely useful if you want to be hands free. no matter how convenient, however, talking on the phone in person is better than talking through the apple watch smartwatch.






 Steps to fix slow Apple Watch error
Steps to fix slow Apple Watch error Apple may fix the problem, but the biggest problem of Apple Watch cannot be fixed
Apple may fix the problem, but the biggest problem of Apple Watch cannot be fixed 13 steps to improve Apple Watch battery life
13 steps to improve Apple Watch battery life 14 Best Free Apple Watch Faces
14 Best Free Apple Watch Faces How to install watchOS 6.1.2 beta 2 for Apple Watch
How to install watchOS 6.1.2 beta 2 for Apple Watch