The simplest guide to using Auto Click on iPhone, iPad
How to install and use Auto Click on iOS, iPhone and iPad
Step 1: On your phone, select Settings => Accessibility .
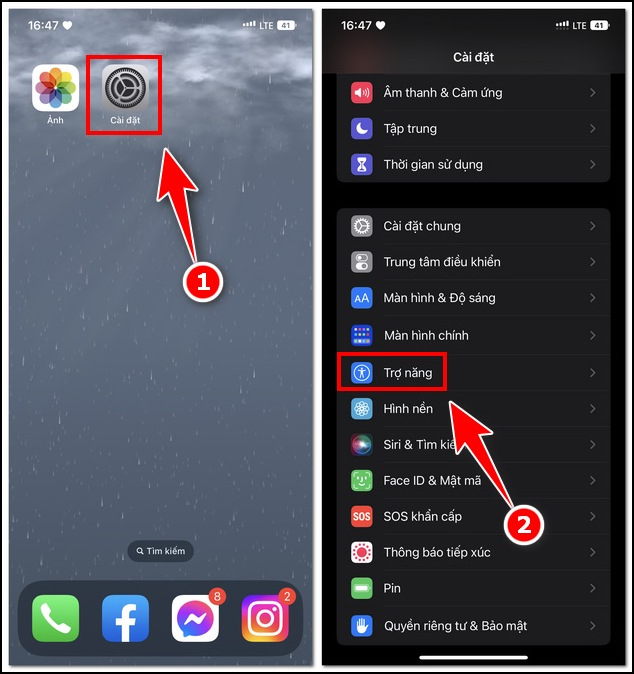
Step 2: Select Switch Control => Switch .
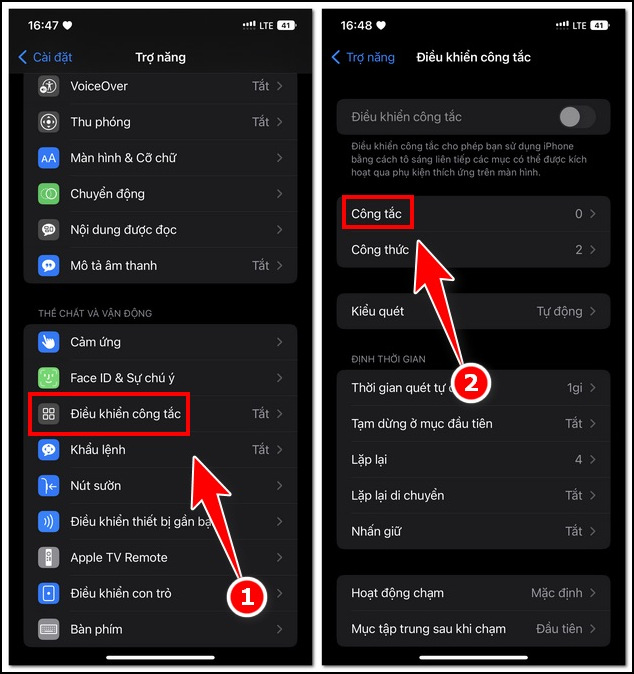
Step 3: Click Add new switch => Screen .
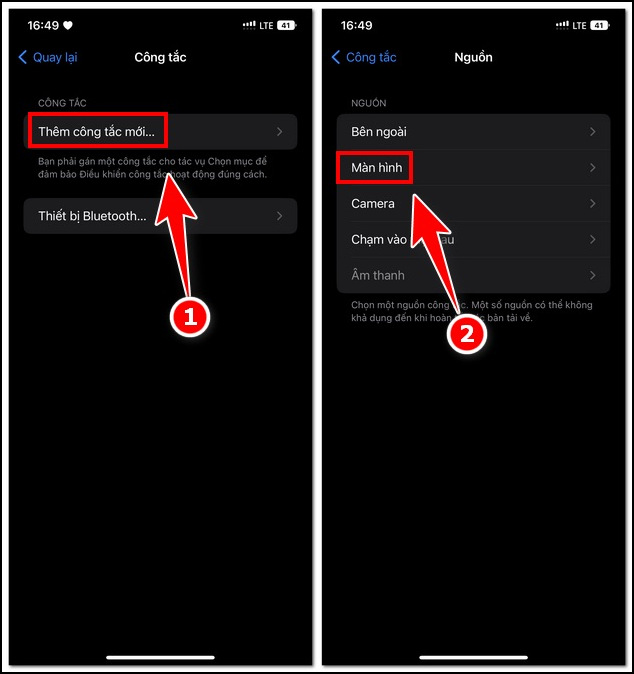
Step 4: Select Full screen => Tap on Touch .

Step 5: Go back to the Formula Switch Control section => Create new formula .

Step 6: Name the new recipe => Set the waiting time to 60s.

Step 7: Select Assign Switch => Full Screen .

Step 8: Select custom gesture => Draw and create the gesture you want, then tap Save .

Step 9: Go back to the Launch formula section , click and select Auto Click (the switch name you set).

Step 10: Make settings for the control as shown in the sample image below
- Auto scan time
- Pause at first item
- Repeat
- Repeat move
- Hold down
- Touch operation
- Focus after touch.
- Scan with key after touch
- Extended prediction
- Slide cursor

After successful installation, to use Auto Click on iPhone, select Accessibility Shortcut => Switch Control.

Through the iPhone Accessibility section, you can set up your own automatic mode to help you relax more. This is the only way you can do it if you have not performed Jailbreak, similar to using Auto Click on Android . To use Auto Click on iPhone more simply and with more functions, you need to jailbreak your iPhone.
You should read it
- Top 4 Auto Click apps for Android do not need root
- Top Auto Game application on the phone
- Ways to fix auto click errors when working or playing online games
- How to control auto-fix feature on iPhone / iPad
- 5 popular Auto Click software for computers today
- 5 Best Auto Click Software, Auto Mouse Clicker 2024
- How to download and use Auto Click does not occupy the mouse on the computer
- How to use the auto-click feature on Nox Player
May be interested
- How to reset, restore factory settings iPhone, iPad with hardware keys
 the following article will guide you how to reset, restore factory settings iphone, ipad with extremely simple hardware keys, fix iphone, ipad crashes, freezes. click to see now!
the following article will guide you how to reset, restore factory settings iphone, ipad with extremely simple hardware keys, fix iphone, ipad crashes, freezes. click to see now! - 5 popular Auto Click software for computers today
 are you looking for auto click software to save time and increase work efficiency? discover the top best software, helping you automate all operations quickly and easily!
are you looking for auto click software to save time and increase work efficiency? discover the top best software, helping you automate all operations quickly and easily! - 5 Best Auto Click Software, Auto Mouse Clicker 2024
 if you need the best auto click software for work or to support battles in games, you cannot ignore the software in the article.
if you need the best auto click software for work or to support battles in games, you cannot ignore the software in the article. - How to download and use Auto Click does not occupy the mouse on the computer
 how to download and use auto click does not occupy the mouse on the computer, downloads and using auto click do not occupy windows, macos
how to download and use auto click does not occupy the mouse on the computer, downloads and using auto click do not occupy windows, macos - How to use the auto-click feature on Nox Player
 the auto-click feature will be recorded as a noxplayer record, you can customize the click time, number of clicks, repeat ... to suit all applications.
the auto-click feature will be recorded as a noxplayer record, you can customize the click time, number of clicks, repeat ... to suit all applications. - The fastest and simplest way to turn on Auto HDR on Windows 11
 microsoft's latest version of windows 11 comes with auto hdr, but it's disabled by default. so to learn how to turn on auto hdr on windows 11 and use it, readers should refer to the following article with tipsmake.
microsoft's latest version of windows 11 comes with auto hdr, but it's disabled by default. so to learn how to turn on auto hdr on windows 11 and use it, readers should refer to the following article with tipsmake. - Auto Click How to use software that automatically clicks the computer mouse
 auto click is an automatic mouse click software that helps you automatically click in one or more locations. help you get things done quickly, without worrying about broken mouse, as well as sit and click boring. also auto click also
auto click is an automatic mouse click software that helps you automatically click in one or more locations. help you get things done quickly, without worrying about broken mouse, as well as sit and click boring. also auto click also - Instructions for recording iPhone and iPad screen videos on the computer
 there are many ways to get back to the iphone and ipad screens, but recently, apple has officially released a way to help you record the screen easily if you use a mac and windows pc. the following article will guide you how to do it.
there are many ways to get back to the iphone and ipad screens, but recently, apple has officially released a way to help you record the screen easily if you use a mac and windows pc. the following article will guide you how to do it. - Instructions on how to manage email and mailboxes in the Mail application on iPhone / iPad
 the following article will guide you in the most detailed way for you to master the mail application on iphone and ipad.
the following article will guide you in the most detailed way for you to master the mail application on iphone and ipad. - Complete the Photos app on iPhone / iPad - Part 4: Edit photos
 summarize tips and tricks when using photos app on iphone and ipad. part 4 will guide how to cut, rotate, edit photos, add effects to photos on applications photos iphone / ipad and how to delete red eyes when taking photos on iphone / ipad
summarize tips and tricks when using photos app on iphone and ipad. part 4 will guide how to cut, rotate, edit photos, add effects to photos on applications photos iphone / ipad and how to delete red eyes when taking photos on iphone / ipad










 6 ways to convert audio to text without installing an application
6 ways to convert audio to text without installing an application What is Zefoy TikTok? Instructions on how to use Zefoy to increase TikTok followers
What is Zefoy TikTok? Instructions on how to use Zefoy to increase TikTok followers Why can AMdroid replace Android's native alarm app?
Why can AMdroid replace Android's native alarm app? How to update Firefox, Update the latest version for Mozilla Firefox
How to update Firefox, Update the latest version for Mozilla Firefox How to update IDM using Quick Updates feature
How to update IDM using Quick Updates feature How to turn off online status on Teamviewer
How to turn off online status on Teamviewer