Steps to Import data from different tables in MySQL Workbench
When working with database management systems, there must be many times when you want to copy the data of a table from one database to a similar table of another database.
Many of you will extract (Export) data into a Script file => and bring it to another database, then rename and Import back. Is it true!
This method is not wrong, but sometimes it is a bit time consuming and labor intensive if the amount of data is relatively large.
So, in this article, I will learn with you about another way to perform this operation in the MYSQL WORKBENCH tool.
Instructions for Importing Data from Different Tables
For example, here I have two databases, store and store_copy. In it, each database has a table called products with the same structure.
The problem is that the store.products table in my store database has data, now I want to copy all that data to the store_copy.products table of the store_copy database
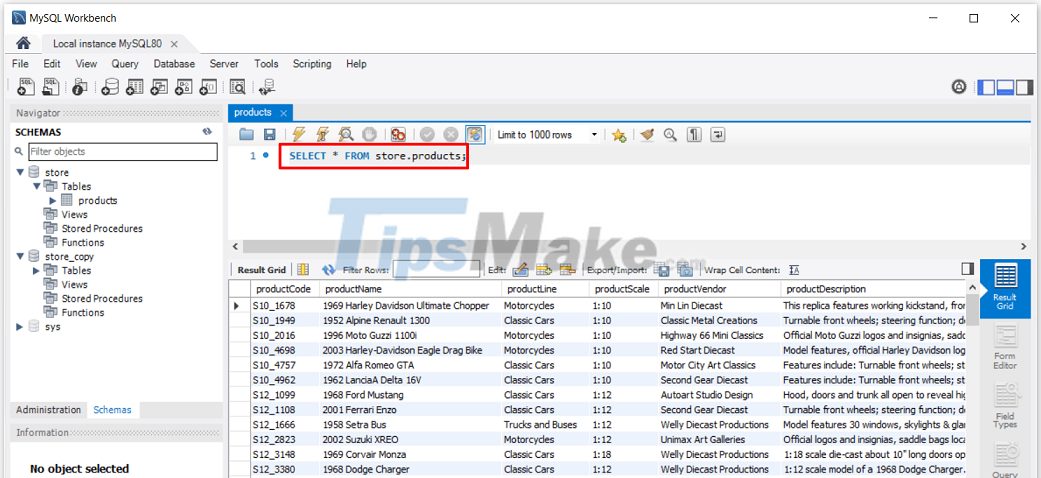
Step 1: First we will have to export that data to a file of *.csv format or a *.json file by right-clicking on the table => and selecting Table Data Export Wizard as shown below.

Step 2: You choose which data fields are exported (can select all or some fields) => then click Next to continue.

Step 3:
- (1) In this next step, you will choose the type of file you want to export.
- (2) Then click Browse… to select the location to save the file.
- (3) You name the file (you should put the file name in unsigned).
- (4) Click Save to save the file.

Step 4: Next, you confirm the choices in Step 3 => then click Next to go to the next step.

Step 5: Continue to click Next to start exporting data to *.csv . file


Step 6: Click Finish to complete the data export (you can see that the Export time is 0.468s and the number of records is 110 records).

Step 7: Next in the store_copy.products table I check, there are no records yet.

Step 8: To import data from the .cvs file into the store.products table, we right-click on that table => and select Table Data Export Wizard.

Step 9: Next step we will select the .cvs file that we exported from the previous step. Then click Next to move to the next step.

Step 10:
- (1) You choose the table to import data into (the default is the table we choose products)
- (2) You can choose to create a new table when choosing this option.

Step 11:
- (1) After selecting the table, we will select the fields in the table to see which fields will be imported data.
- (2) After selecting the data fields, click Next to continue.
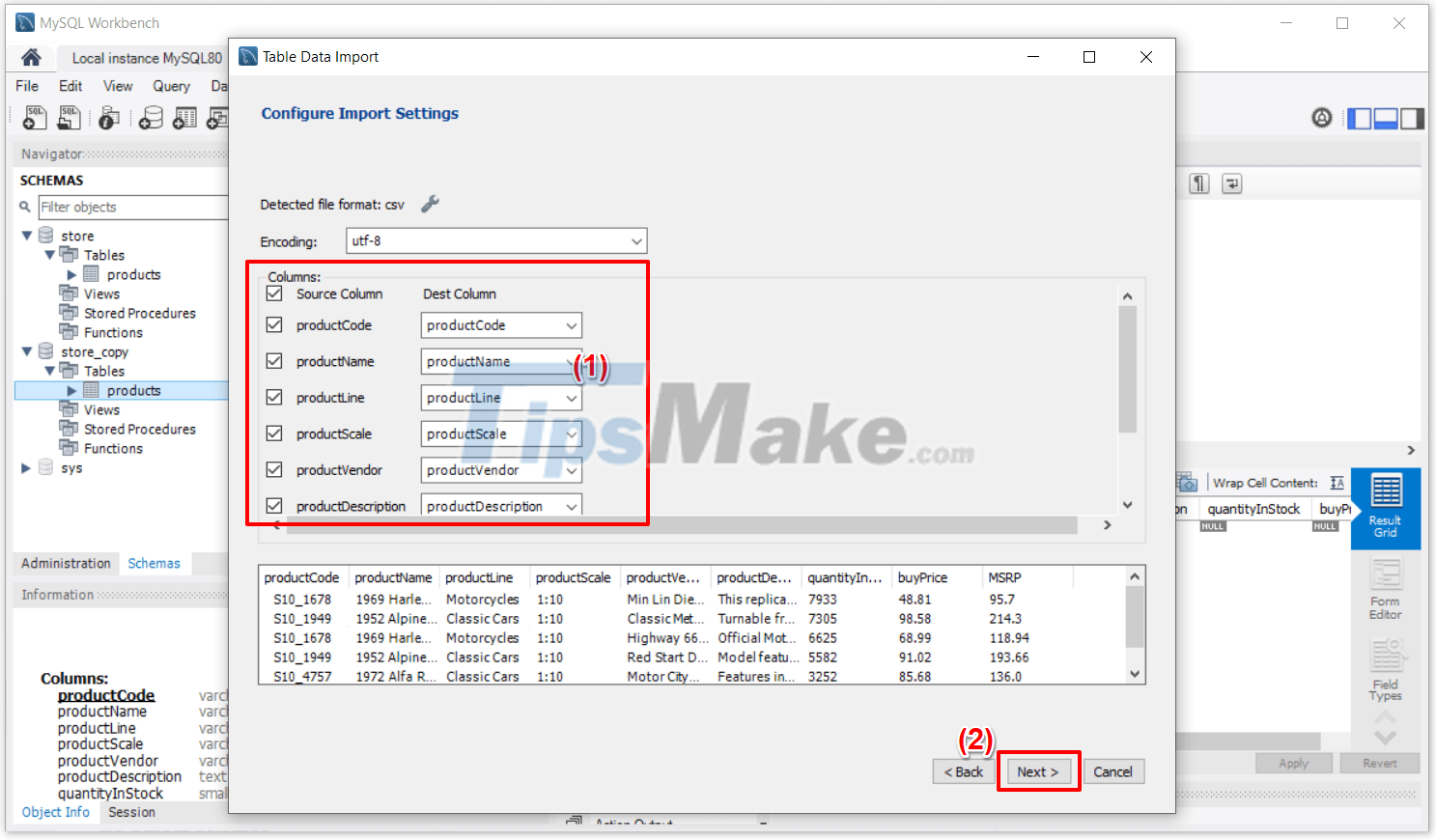
Step 12: In this step, click Next to continue.

Step 13: Continue to click Next after the data is imported.

Step 14: So all records from the file have been imported into the store_copy.products table. Click Finish to complete.

Step 15: Now I go back to check the data in the table and see that the table has full data from the input Import file.
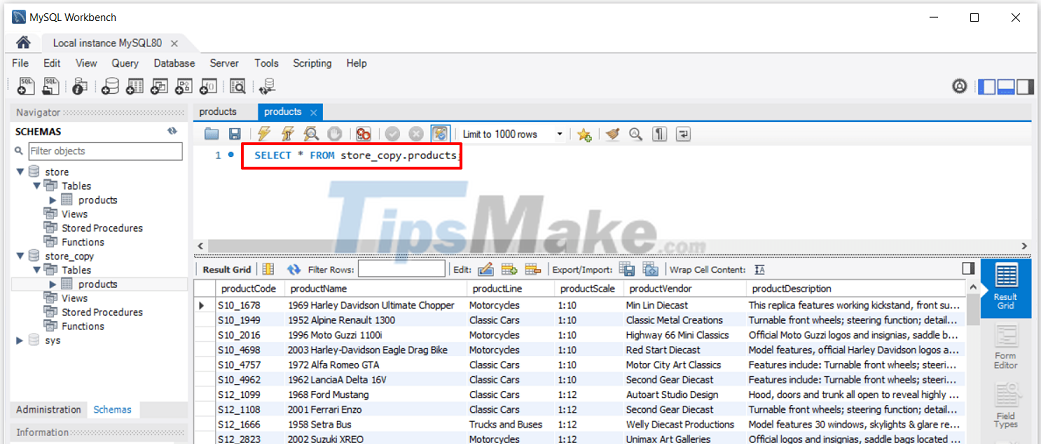
Okay, so in this article, I have learned with you how to Export and Import data from different tables in MySQL database through MySQL Workbench tool.
This will be a nice trick in many cases where we have sample data saved as *.csv or *.json files
Hope the little tips in this article will be useful to you. Goodbye, see you in the next post!
You should read it
- Instructions on how to connect to MySQL Database in Eclipse
- Backup and restore MySQL with mysql-zrm on Debian Sarge
- Instructions on how to connect to MySQL Server in IntelliJ
- How to Send Sql Queries to Mysql from the Command Line
- 10 best apps for platforms
- How to install MySQL on Ubuntu 20.04
- How to install and configure MySQL server on Pi
- How to Connect to MySQL Using PHP
May be interested
- MySQL vulnerabilities allow malicious servers to steal data from customers
 someone can take advantage of this problem to steal sensitive data from an improperly configured web server, allowing connection to untrusted servers or from database management applications. .
someone can take advantage of this problem to steal sensitive data from an improperly configured web server, allowing connection to untrusted servers or from database management applications. . - How to import data from photos into Excel
 on the office 365 version, users can already import data from photos into excel for immediate use without having to find some data extraction tools from photos. users can extract data from photos into excel with saved images or from screenshots.
on the office 365 version, users can already import data from photos into excel for immediate use without having to find some data extraction tools from photos. users can extract data from photos into excel with saved images or from screenshots. - How to Import PST Files to Office 365
 this wikihow teaches you how to import data to your office 365 outlook account from a saved pst file on windows or macos. a pst file contains contact information, email folders, addresses, and other mail data. you can import all your...
this wikihow teaches you how to import data to your office 365 outlook account from a saved pst file on windows or macos. a pst file contains contact information, email folders, addresses, and other mail data. you can import all your... - How to Send Sql Queries to Mysql from the Command Line
 a simple text-based program called mysql should have been part of your mysql installation. it lets you send sql queries directly to the mysql server and output the results in text format. it is a quick and easy way to test your mysql...
a simple text-based program called mysql should have been part of your mysql installation. it lets you send sql queries directly to the mysql server and output the results in text format. it is a quick and easy way to test your mysql... - MS Access 2007 - Lesson 8: Establish relationships between tables
 the relationship between tables is the data link between tables. by defining table relationships, you can drag records from related tables based on relational fields.
the relationship between tables is the data link between tables. by defining table relationships, you can drag records from related tables based on relational fields. - 10 best apps for platforms
 here are 10 most popular applications that we recommend for you to be able to operate on different platforms.
here are 10 most popular applications that we recommend for you to be able to operate on different platforms. - How to create tables, draw tables in Word
 working with word, there will be times when you have to use tables to store data. microsoft word gives you many ways to create tables, draw tables as well as provide you with a lot of tools to help you have a beautiful and easy-to-see data table.
working with word, there will be times when you have to use tables to store data. microsoft word gives you many ways to create tables, draw tables as well as provide you with a lot of tools to help you have a beautiful and easy-to-see data table. - Malware stored in Google Sites sends data to the MySQL server
 recently, security researchers have found some malware hosted on the google sites platform to build on websites. however, the real threat lies in the fact that a fraudster who steals information can take advantage of this flaw to send the victim's data to their own controlled mysql server simply and quickly. .
recently, security researchers have found some malware hosted on the google sites platform to build on websites. however, the real threat lies in the fact that a fraudster who steals information can take advantage of this flaw to send the victim's data to their own controlled mysql server simply and quickly. . - How to install MySQL on Ubuntu 20.04
 in this article, tipsmake will show how to install mysql version 8.0 on ubuntu 20.04 server. by completing it, you'll have an active relational database that can be used to build your next website or app.
in this article, tipsmake will show how to install mysql version 8.0 on ubuntu 20.04 server. by completing it, you'll have an active relational database that can be used to build your next website or app. - Manipulating tables in Excel
 guide you to create tables in excel. to create the table you perform the following steps: step 1: go to the insert - tables - table tab: step 2: the create table dialog box appears - in the where is the data for your table section select the data area to create the table - ok .
guide you to create tables in excel. to create the table you perform the following steps: step 1: go to the insert - tables - table tab: step 2: the create table dialog box appears - in the where is the data for your table section select the data area to create the table - ok .










 Steps to Install Visual Studio: Powerful Microsoft Programming Tool
Steps to Install Visual Studio: Powerful Microsoft Programming Tool Steps to install and create virtual machine on Android Studio
Steps to install and create virtual machine on Android Studio Steps to install and setup Android Studio in Windows
Steps to install and setup Android Studio in Windows What is GoLang? How to install GoLang on Windows 10
What is GoLang? How to install GoLang on Windows 10 How to install Apache Netbean on Windows 10
How to install Apache Netbean on Windows 10 How to pack Project code into EXE file with MS Visual Studio
How to pack Project code into EXE file with MS Visual Studio