SketchUp doesn't accept keyboard shortcuts - Looking for an effective solution
For architects, engineers, filmmakers, gamers. you must be familiar with SketchUp - an extremely popular software that supports drawing on computers. When using this software, most users use keyboard shortcuts to operate more conveniently and quickly. However, on many forums, some users have complained that SketchUp does not recognize keyboard shortcuts and do not know how to handle it. No need to worry too much, because TipsMake has revealed basic tips to help you fix this error.
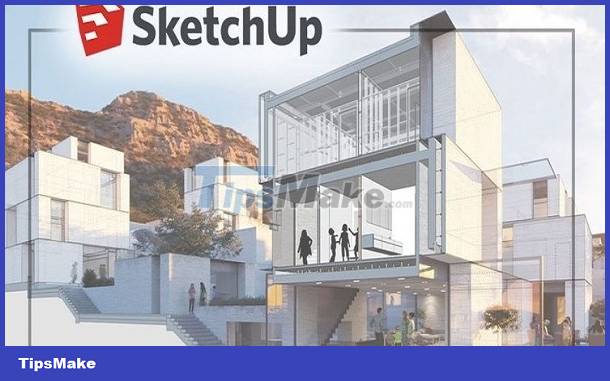
Details on how to fix the error of SketchUp not recognizing keyboard shortcuts
'I just downloaded Sketchup on a new computer and for some reason none of the keyboard shortcuts work. Do you have any suggestions?' This is one of the user feedback when using SketchUp. Unfortunately, there are quite a few other users experiencing the same situation.
However, this problem is not too complicated and there are many ways for you to apply and fix the error. The following are the measures that you apply when encountering problems with SketchUp not being able to use keyboard shortcuts.
Learn about keyboard shortcuts in SketchUp
First, the SketchUp keyboard shortcut not working error is likely due to you using the keyboard shortcut incorrectly. Or there is other software that also uses the same shortcut and is running in parallel. Therefore, when you type the shortcut, the system conflicts. Better yet, you should turn off all other unrelated software. Here are the basic keyboard shortcuts in SketchUp for your reference.
Editing function shortcut
- Ctrl+A > Edit/Select All: This is a shortcut that helps select all objects on your workspace.
- Ctrl+C > Edit/Copy: This shortcut helps copy a currently selected object.
- Ctrl+X > Edit/Cut: This shortcut allows users to cut a currently selected object.
- Ctrl+Z > Edit/Undo: Shortcut key to undo a previous action.
- Ctrl+Y > Edit/Redo: This is a shortcut to redo an action.
- Ctrl+T > Edit/Select None: This shortcut helps deselect all currently selected objects.
- Ctrl+V > Edit/Paste: You can paste the selected object with this shortcut.
Camera function shortcut key
- Ctrl+Shift+E > Camera/Zoom Extents: Shortcut key with Zoom function for all objects on the work area.
- O > Camera/Orbit: Shortcut key helps users change the viewing angle.
- H > Camera/Pan: Shortcut with the ability to change the display area.
- Z > Camera/Zoom: This shortcut helps to zoom in and out of the viewing angle.
- Ctrl+Shift+W > Camera/Zoom Window: Shortcut key combination helps zoom objects in the window.
- Shift+Z > Camera/Zoom Extents: This is the shortcut to Zoom all objects.
Function shortcut for File/Data
- Ctrl+N > File/New: Shortcut to create a new 3D drawing (new)
- Ctrl+O > File/Open: Shortcut key to open existing 3D drawings.
- Ctrl+P > File/Print: This is the shortcut to print the drawing
- Ctrl+S > File/Save: This shortcut saves the open drawing.
SketchUp tool shortcuts
- A > Arc: Arc drawing tool shortcut.
- B > Paint Bucket: This is the paint and color bucket shortcut.
- C > CircleL: Circle drawing tool shortcut.
- D > Dimension: Shortcut to display dimensions.
- E > Eraser: Shortcut key used to erase and erase.
- F > Offset: Add, offset shortcut.
- G > Make Components: Shortcut key to create selected components together as a group.
- H > Pan: Shortcut key used to move the display area.
- I > Image igloo: This is a tool to create snow images.
- J > Axes: Shortcut key to display axes.
- K > Hidden Geometry: This is a shortcut to hide the geometry.
- L > Line: Shortcut key to draw a straight line.
- M > Move: Move shortcut.
- O > Orbit: Shortcut to move the viewing angle.
- P > Pull: Shortcut key to push blocks of objects.
- Q > Rotate: Rotate shortcut.
- S > Scale: Shortcut key to enlarge/reduce objects.
- T > Tape measure: Tape measure tool shortcut.
- U > Pipe along path: Shortcut to create a pipe.
- V > Make unique: Shortcut to create materials.
- W > Wireframe: Helps hide surfaces that only show the frames of objects.
- X > X-ray: This shortcut will hide everything for see-through viewing.
- Y > Hide/Unhide: Shortcut to hide and show objects in SketchUp
- Z > Zoom: Shortcut key to zoom in or out of the working angle.
Set detailed SketchUp shortcuts
In addition to the available shortcuts as above, you can install new shortcuts according to your needs with the steps below:
Step 1: First, click on Window in the software toolbar > When the list displays, select Preferences > Then, select Shortcuts in the list of options on the left.
- B2: In this step, you need to perform 2 small steps one after another:
- In the Function section: Select the command you want to assign a shortcut to.
- In Add Shortcuts: Enter the shortcut you want to use for the command > After entering, click the (+) button next to it > Click OK to save to complete the process.

Note: For commands that have shortcuts installed in the default SketchUp, you cannot change the shortcut of that command. At the same time, you should not use numerical shortcuts, the Spacebar key or the Backspace key. Because you may make a mistake when entering values in Measurements.
Ways to fix SketchUp error not recognizing keyboard shortcuts
Not being able to use the keyboard in SketchUp is also likely because your keyboard is broken, not the software. So, please try checking to see if the keyboard has any disabled buttons or if the keyboard is broken or not! If the cause is not the keyboard, the tips below will help you.
Reset All Setting shortcuts to fix errors
- B1: At the SketchUp interface > Click on Window > Select Preferences.
- Step 2: Click to select Shortcuts in the left pane > In the right pane, click Export > Choose a location to save the file.

This is an operation for you to save the shortcuts file externally before performing Reset. Because the reset process will erase all shortcuts that you have previously installed. After saving the file carefully, you can reset it by:
- Repeat step 1 as above > Continue clicking on Shortcuts > Reset All > Click Ok to save > Restart SketchUp and check if the default shortcuts work normally or not.

In case the default shortcuts work 'well', you can reset the previously assigned shortcuts. Also at the Shortcuts interface, click Import > Find the original file you exported > Ok and you're done.
NOTE:
If the above methods still do not help you in fixing the keyboard shortcut problem. Admin recommends that you apply the basic but quite effective tips of updating SketchUp to the latest version. Or even more 'aggressively', delete and reinstall SketchUp to help this software operate more stably!
Wishing you success in overcoming the error of SketchUp not accepting keyboard shortcuts shared by TipsMake.
You should read it
- How to Use SketchUp
- Keyboard shortcuts in Illustrator are often used, keyboard shortcuts are commonly used in AI
- Pubg keyboard shortcuts - All the Pubg keyboard shortcuts you need to know
- Useful keyboard shortcuts in Microsoft Word (Part 2)
- Summary of 60+ latest keyboard shortcuts on Windows computers
- How to change keyboard shortcuts in Photoshop
- Useful keyboard shortcuts in Microsoft Word (Part 3)
- MathType keyboard shortcuts - All MathType keyboard shortcuts you need to know
May be interested
- Useful keyboard shortcuts in Microsoft Word (Part 3)
 to continue the previous post, tips make would like to summarize for you how to use the shortcut keys with the f key from f7, f8, ..., f12 with detailed explanation, easy-to-understand illustrations.
to continue the previous post, tips make would like to summarize for you how to use the shortcut keys with the f key from f7, f8, ..., f12 with detailed explanation, easy-to-understand illustrations. - MathType keyboard shortcuts - All MathType keyboard shortcuts you need to know
 for math students and teachers, mathtype is an indispensable software in computers. to edit in mathtype quickly and effectively, we should use the shortcut on mathtype and readers, please refer to the keyboard shortcuts on mathtype summarized in the article below!
for math students and teachers, mathtype is an indispensable software in computers. to edit in mathtype quickly and effectively, we should use the shortcut on mathtype and readers, please refer to the keyboard shortcuts on mathtype summarized in the article below! - How to add and edit shortcuts in Word 2013
 many commands in microsoft word include a shortcut (keyboard shortcut), which helps users quickly format text, save files and perform other operations on documents. these keyboard shortcuts can be customized or you can attach shortcuts to commands without shortcuts.
many commands in microsoft word include a shortcut (keyboard shortcut), which helps users quickly format text, save files and perform other operations on documents. these keyboard shortcuts can be customized or you can attach shortcuts to commands without shortcuts. - Collection of 18 Powerpoint keyboard shortcuts
 the following article will introduce you to the 18 most effective keyboard shortcuts for you to save a lot of time when working on powerpoint.
the following article will introduce you to the 18 most effective keyboard shortcuts for you to save a lot of time when working on powerpoint. - Keyboard shortcuts in After Effect - All Adobe After Effect keyboard shortcuts
 keyboard shortcuts in after effect. for graphic software, manufacturers always equip them with a series of shortcuts so that users can manipulate quickly and save time. in this article, software tips will introduce you all the shortcuts on adobe after effect.
keyboard shortcuts in after effect. for graphic software, manufacturers always equip them with a series of shortcuts so that users can manipulate quickly and save time. in this article, software tips will introduce you all the shortcuts on adobe after effect. - All the keyboard shortcuts on obscure computers
 every time we use a computer we always use the mouse without knowing that it is interfering with our work. meanwhile, using the keyboard with useful shortcuts on windows can help us work faster, save more time and work more efficiently. in the article below, we will introduce the most useful shortcuts to readers.
every time we use a computer we always use the mouse without knowing that it is interfering with our work. meanwhile, using the keyboard with useful shortcuts on windows can help us work faster, save more time and work more efficiently. in the article below, we will introduce the most useful shortcuts to readers. - Summary of keyboard shortcuts in Word you should know if you want to be better
 full sharing keyboard shortcuts in word help you compose documents faster. the most important and necessary keyboard shortcuts in ms word
full sharing keyboard shortcuts in word help you compose documents faster. the most important and necessary keyboard shortcuts in ms word - Keyboard shortcuts in Visual Studio - All common keyboard shortcuts in Visual Studio
 visual studio is a very popular programming tool because it was developed by the giant microsoft with a friendly, lightweight interface. to help with the coding process, using keyboard shortcuts will help you to minimize time and redundant operations.
visual studio is a very popular programming tool because it was developed by the giant microsoft with a friendly, lightweight interface. to help with the coding process, using keyboard shortcuts will help you to minimize time and redundant operations. - Summary of useful keyboard shortcuts in excel
 tips make would like to share with you the accounting, office summarizing the shortcuts in excel 2007, 2010 which are very useful as follows
tips make would like to share with you the accounting, office summarizing the shortcuts in excel 2007, 2010 which are very useful as follows - How to Set Mac Keyboard Shortcuts
 you can create keyboard shortcuts on your mac from the keyboard section of the system preferences menu. you can use this menu to make shortcuts for a variety of different types of commands. you can also use the app shortcuts tool to create...
you can create keyboard shortcuts on your mac from the keyboard section of the system preferences menu. you can use this menu to make shortcuts for a variety of different types of commands. you can also use the app shortcuts tool to create...










 How to clean stained and cloudy glass cups
How to clean stained and cloudy glass cups 8 tips to extend laptop battery life
8 tips to extend laptop battery life 4 serious mistakes everyone makes when using food wrap
4 serious mistakes everyone makes when using food wrap How does cold temperature affect laptops?
How does cold temperature affect laptops? Top 5 best WiFi cards for PC
Top 5 best WiFi cards for PC How to save a phone or tablet that has fallen into water
How to save a phone or tablet that has fallen into water