Simple guide to adding SSD to MacBook
Upgrading your MacBook's SSD improves performance and increases storage capacity. Before you do, you need to know which Mac models can be upgraded, choose the right SSD, and install macOS after replacing it.
How to add an SSD to your MacBook
Note: This article does not apply to Macs from 2018 onwards because the SSD is soldered and cannot be upgraded. If your device is still under warranty, replacing the SSD yourself may void the warranty.
Tools to prepare:
- A used MacBook that is out of warranty.
- A professional screwdriver.

- Also you need to buy the right type of SSD for your MacBook.
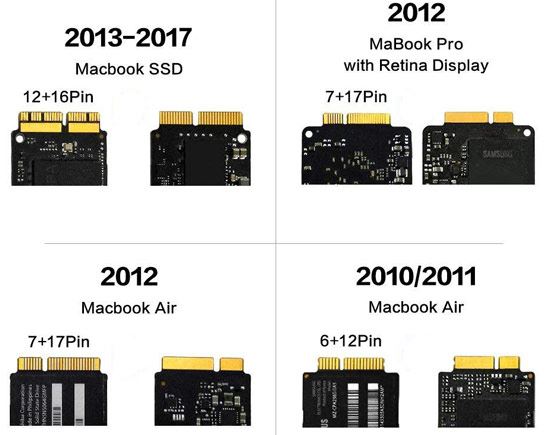
Step 1: Turn the MacBook over then use a screwdriver to remove the screws at 10 corners .

Step 2: Use a pry tool or an ATM card if you don't have one and pry from the part near the hinge shaft of the machine up. If it's too difficult to open, use an ATM card to help pry up. Note that you should do it slowly to prevent any pins or parts from breaking.

Step 3: Look down near the battery and RAM soldered on the MacBook, here you open the protective layer .

Next you remove the battery connector on the MacBook, this is a safe step if you want to add SSD safely and without any risk during the removal process.

And now you will see the SSD bar appear, remove the screw that fixes the SSD and then we can add the SSD.

Step 4: Here you just need to remove the old SSD and replace it with a new SSD with higher capacity.

Close-up of the SSD tray, you just need to take another SSD and install it, then tighten the screws and you're done.

To add an SSD to your MacBook, you'll need to reattach the cables and tighten the screws in the reverse order of removal. Then, boot up your computer and install macOS on the new SSD to use. If you've backed up your Mac before, you can quickly restore it using Time Machine or other support tools.
You should read it
- MacBook Air 2019 review - beautiful and durable laptop
- Compare MacBook Pro and MacBook Air
- Understand the connection and key presses on the Macbook
- Apple launched a standalone ad for the MacBook Air
- How will the new MacBook get more upgrades?
- The brand 'MacBook Pro' can be killed
- 3 ways to connect MacBook to TV
- Looking for a cheap MacBook, this is still the best choice
May be interested
- How to Fix Macbook Not Powering On Error
 there are many reasons why macbook won't turn on. hacom will guide you on how to fix macbook won't turn on.
there are many reasons why macbook won't turn on. hacom will guide you on how to fix macbook won't turn on. - MacBook Air 2019 review - beautiful and durable laptop
 this year's macbook air is $ 100 cheaper (vnd 2,300,000) compared to last year's model. also, the macbook air's intel y series cpu will be great for some, but not as fast as the u-series chips in pcs and the new 13-inch macbook pro.
this year's macbook air is $ 100 cheaper (vnd 2,300,000) compared to last year's model. also, the macbook air's intel y series cpu will be great for some, but not as fast as the u-series chips in pcs and the new 13-inch macbook pro. - Instructions for charging MacBook Pro properly
 charging batteries on modern technology devices today is generally quite convenient and nothing complicated. however, there are still things you need to keep in mind to properly charge your device, thereby limiting the risk of damage as well as extending the product life.
charging batteries on modern technology devices today is generally quite convenient and nothing complicated. however, there are still things you need to keep in mind to properly charge your device, thereby limiting the risk of damage as well as extending the product life. - Compare MacBook Pro and MacBook Air
 the article compares macbook pro and macbook air - two types of laptop products from the apple brand, helping you understand the pros and cons of each type if you are wondering between these two products.
the article compares macbook pro and macbook air - two types of laptop products from the apple brand, helping you understand the pros and cons of each type if you are wondering between these two products. - Understand the connection and key presses on the Macbook
 the macbook laptop line has always been ranked as a luxury laptop with beautiful design, smooth and stable operating system, famous in the world, which was launched by apple in 2006.
the macbook laptop line has always been ranked as a luxury laptop with beautiful design, smooth and stable operating system, famous in the world, which was launched by apple in 2006. - How to take MacBook screenshots with keyboard shortcuts
 taking a screenshot of a macbook is a fairly simple operation, but not everyone new to this platform knows it
taking a screenshot of a macbook is a fairly simple operation, but not everyone new to this platform knows it - MSI adds rivals for MacBook Air
 yesterday, msi continued to introduce two new x-slim laptops, the x340 and x600. these are considered macbook air's competitors in terms of slim design.
yesterday, msi continued to introduce two new x-slim laptops, the x340 and x600. these are considered macbook air's competitors in terms of slim design. - How to fix Macbook battery error
 after a long time of use, the macbook may experience battery errors and rapid battery loss. this can cause a lot of trouble for users. before planning to replace a new battery, you can try the following simple measures to fix the macbook battery error.
after a long time of use, the macbook may experience battery errors and rapid battery loss. this can cause a lot of trouble for users. before planning to replace a new battery, you can try the following simple measures to fix the macbook battery error. - How to Rename MacBook
 you just bought one of those new macbooks and want to name it but don't know how! there are also cases where a macbook that has only been used for a while was a gift from a sister, or bought from a friend, or bought somewhere else on the internet. regardless of how you got that macbook or what it's named, it's not your name. it's time for that mac device to be named whatever you want and we'll guide you through the steps to do so below!
you just bought one of those new macbooks and want to name it but don't know how! there are also cases where a macbook that has only been used for a while was a gift from a sister, or bought from a friend, or bought somewhere else on the internet. regardless of how you got that macbook or what it's named, it's not your name. it's time for that mac device to be named whatever you want and we'll guide you through the steps to do so below! - How to fix a MacBook error where the keyboard cannot type and has confusing letters
 if your macbook keyboard suddenly fails, you can contact an apple-authorized service provider to fix the problem. however, some keyboard problems are easy to fix, so why not try solving them yourself? let tipsmake guide you through some ways to fix macbook keyboard errors through the article below!
if your macbook keyboard suddenly fails, you can contact an apple-authorized service provider to fix the problem. however, some keyboard problems are easy to fix, so why not try solving them yourself? let tipsmake guide you through some ways to fix macbook keyboard errors through the article below!










 How to turn off Start Screen on Office 15 for Mac fastest
How to turn off Start Screen on Office 15 for Mac fastest How to Record Your Mac Screen Using QuickTime
How to Record Your Mac Screen Using QuickTime Instructions for upgrading RAM for Mac to increase performance
Instructions for upgrading RAM for Mac to increase performance How to use split screen on Mac with Split View
How to use split screen on Mac with Split View Why should you buy a MacBook instead of a Snapdragon X Elite Windows laptop?
Why should you buy a MacBook instead of a Snapdragon X Elite Windows laptop? 7 Best Free Antivirus Software for Mac
7 Best Free Antivirus Software for Mac