Master CSS Flexbox in just 5 minutes
- Top 5 popular CSS Framework that you should keep in mind
- 5 free online HTML editing tools that test the best code
- 13 skills needed to become Frontend Developer
In this article, you will learn the basics of CSS Flexbox , which is a must-have skill for website developers and designers in the last few years. Invite the Administrator to learn the article of mastering CSS Flexbox in just 5 minutes below!

We will use navbar as an example, because this is a typical case for Flexbox. This will introduce you to the most used properties of the module, while eliminating unimportant features.
First Flexbox layout
The two main components of the Flexbox layout are the container and the items .
This is the HTML for our example, containing a container with three items:
Before turning them into Flexbox layouts, the elements will be stacked as follows:
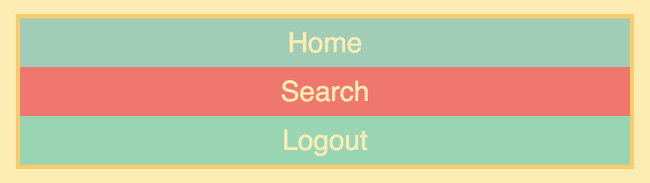
I created a little style for it, but that doesn't affect Flexbox.
To turn it into a Flexbox layout, we just need to supply the following CSS attribute container:
.container {
display: flex;
}
This will automatically sort items according to the horizontal axis.

If you want to check the actual code, you can access the Scrimba playground (https://scrimba.com/c/c3zpnuB).
Now rearrange these items a bit.
Justify-content and Align-item
Justify-content and align-item are two CSS properties that help us distribute items in the container. They control how items are positioned along the main axis and cross axis .
In this case (not always), the horizontal main axis and vertical cross axis:
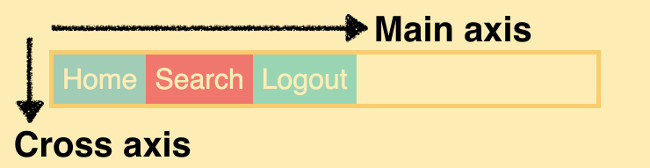
In this article, we only look at justify-content , as I see it being used more than align-items . However, in the upcoming course, I will pass both specific properties.
Focus all the items along the main axis using justify-content :
.container {
display: flex;
justify-content: center;
}

Or maybe set it to space-between , there will be more space between items like:
.container {
display: flex;
justify-content: space-between;
}
Here are the values you can set for justify-content:
- flex-start ( default )
- flex-end
- center
- space-between
- space-around
- space-evenly
You should learn about these values and see how they show up on the page. That will help you understand the concept correctly.
Single item control
We can control individual items. Suppose we want to keep the first two items on the left and move the logout button to the right.
To do this, we will use the old technique to set the auto margin.
.logout {
margin-left: auto;
}

If you want both the search and logout items to be pushed to the right, simply add margin-left instead of the search entry.
.search {
margin-left: auto;
}
It will push the search item to the right, again you will push the logout item as shown:

Flex properties
Up to now, we have only fixed-width entries. But what if we want to display responsive? To do this, we need to have an attribute called flex . This makes it much easier than the old way of using percentages.
Simply aim all the items and give them a flex value of 1 .
.container > div {
flex: 1;
}

As you can see, it extends the items to fill the entire container.
In many cases, you may want to select one of the items to open more widths and therefore, only put one if they have flexible width. For example, we can make the search item have more space:
.search {
flex: 1;
}

Before the end of the article, I want to tell you that flex properties are an abbreviated feature from three attributes: flex-grow , flex-shrink and flex-basis .
Author: Per Harald Borgen
Refer to some more articles:
- Beginners of computer programming need to focus on what?
- 9 reasons you should equip a little knowledge of HTML and CSS
- Do you know the 15 hottest programming languages on this GitHub?
Having fun!
You should read it
- 12 extremely useful tricks for JavaScript programmers
- Tips to avoid burn out syndrome for programmers
- Form a way of thinking like a programmer
- 13 basic programming channels in Vietnamese that every young person can learn
- 6 useful tips from 11-year experienced programmers
- If you want a successful career, find out about the five 2018 technology trends!
- Top 10 books that improve thinking ability for programmers
- 13 skills that every programmer needs to master
May be interested
- Download Master VPN Pro, the application offers VPN price of VND 415,000, which is free
 the master vpn is a vpn application that helps users access the internet anonymously (not exposing ip addresses from connected devices) and unlocking blocked websites depending on geographic location or specific objects. can.
the master vpn is a vpn application that helps users access the internet anonymously (not exposing ip addresses from connected devices) and unlocking blocked websites depending on geographic location or specific objects. can. - How to send a card in Coin Master
 this is how to send redundant cards in coin master, you can go to coin master groups on facebook to exchange your card with other players.
this is how to send redundant cards in coin master, you can go to coin master groups on facebook to exchange your card with other players. - Why did Dashlane ditch the master password? How to register without a master password
 if you use a password manager, you know how important your master password is. lose it and you risk losing access to your account.
if you use a password manager, you know how important your master password is. lose it and you risk losing access to your account. - Coin Master pets and things to know
 if you do not know anything about pet in coin master, then check out this article to know how to take care and skills of each pet in coin master.
if you do not know anything about pet in coin master, then check out this article to know how to take care and skills of each pet in coin master. - Guide to level up Pokemon Master quickly
 to level up quickly in pokemon master, you only need to plow hard in the plot to unlock the training area when completing chapter 2 of the story. thanks to this section you will have more quests and level up more quickly.
to level up quickly in pokemon master, you only need to plow hard in the plot to unlock the training area when completing chapter 2 of the story. thanks to this section you will have more quests and level up more quickly. - 3 Steps to use Slide Master in Powerpoint
 what is slide master and how to use slide master? the following article will guide readers specifically 3 steps to mastering slide master.
what is slide master and how to use slide master? the following article will guide readers specifically 3 steps to mastering slide master. - How to hide village in Coin Master
 have you ever wondered why your village in your coin master seems to become a magnet for lightning strikes from thor's hammer?
have you ever wondered why your village in your coin master seems to become a magnet for lightning strikes from thor's hammer? - How to restore Master Boot Record in Windows 10
 master boot record (mbr) is a special type of boot sector found when starting the system partition. mbr informs about the upcoming boot process such as partition distribution, size, file system, etc. a mbr traditionally contains a small part of executable code, turning the boot process into the appropriate operating system. .
master boot record (mbr) is a special type of boot sector found when starting the system partition. mbr informs about the upcoming boot process such as partition distribution, size, file system, etc. a mbr traditionally contains a small part of executable code, turning the boot process into the appropriate operating system. . - Use Slide Master in PowerPoint
 introduce how to use slide master in powerpoint. the purpose of creating a slide master to create a format for a slide and apply the format of the slide to the remaining slides, this saves you time and effort. 1. create slide master. step
introduce how to use slide master in powerpoint. the purpose of creating a slide master to create a format for a slide and apply the format of the slide to the remaining slides, this saves you time and effort. 1. create slide master. step - How to create a Firefox master password to protect personal information
 firefox provides a key password feature to enhance the security of your login information on the browser, or bank card information,... to avoid possible risks.
firefox provides a key password feature to enhance the security of your login information on the browser, or bank card information,... to avoid possible risks.










 Introduction to CSS
Introduction to CSS Syntax and Selector in CSS
Syntax and Selector in CSS