Instructions to upgrade Mac to High Sierra version
You are curious about the new features in macOS High Sierra version but do not know how to update? Extremely simple, in this article, TipsMake.com will guide you to upgrade to High Sierra version!
Before starting, make sure you back up your data on your Mac. After you've backed up, simply visit the Mac App Store to download the High Sierra version.
- Enable to limit blue light from PC and Mac computer screens to protect sleep - did you know?
- Which items need attention when cleaning up memory on macOS?
- What is Kernel_task? How to fix kernel_task error taking CPU on macOS
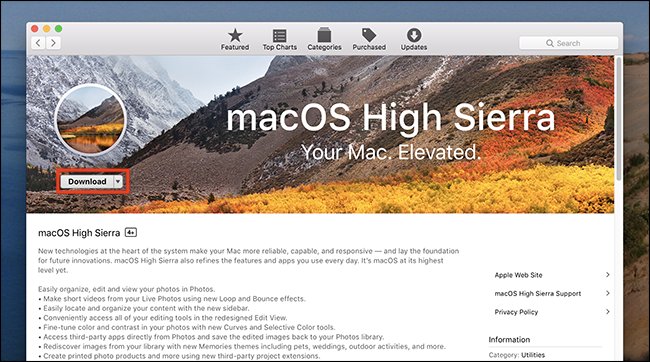
Click Download. This is a large file, about 5 GB, so you'll have to wait a bit. When the download is complete, the installer will start.

Click the Continue arrow to start. You will be asked about the terms of service, then the hard drive you want to install macOS High Sierra.
Finally, you will be asked to restart the Mac, click Restart to continue. Then, click Close Other Applications . to close the running programs.

The installation process will take about half an hour or faster. When the installation is complete, you can log in to your Mac as usual, all applications and documents will remain in place.
To confirm the operating system in use, click on the Apple icon in the top left corner, then click About This Mac .

If you see from High Sierra it means everything is complete and the system has been updated. Now experience the new version of Mac!
You should read it
- How does macOS High Sierra unlock? How to stop?
- How to fix common errors when upgrading to macOS Sierra
- How to downgrade macOS High Sierra Beta to macOS Sierra
- How to change the default macOS Sierra wallpaper
- Apple released macOS High Sierra with many updates
- Useful tips for macOS 10.12 Sierra
- Instructions on how to install macOS Sierra (clean install) 10.12 on Mac
- Do you know 3 window management features on macOS Sierra?
May be interested
- Do you know 3 window management features on macOS Sierra?
 when upgrading macs to macos sierra, there are many features and tips that you don't know about. for example, when performing tricks with multiple windows of the application on macos sierra.
when upgrading macs to macos sierra, there are many features and tips that you don't know about. for example, when performing tricks with multiple windows of the application on macos sierra. - Which items need attention when cleaning up memory on macOS?
 cleaning up the memory on macos sierra will help the machine run faster, especially able to regain large storage capacity for the system.
cleaning up the memory on macos sierra will help the machine run faster, especially able to regain large storage capacity for the system. - How to change the shortcut to use Siri on macOS Sierra
 to be able to use siri on macos sierra, we can access the siri icon on the screen, use quick shortcuts to call siri, .. and you can completely set yourself to change the shortcut use siri on macos sierra.
to be able to use siri on macos sierra, we can access the siri icon on the screen, use quick shortcuts to call siri, .. and you can completely set yourself to change the shortcut use siri on macos sierra. - Instructions on how to find the serial number of the Mac
 each mac has its own serial number to distinguish between different machines. when bringing the device to a service center, we also need to provide the exact serial number of the mac.
each mac has its own serial number to distinguish between different machines. when bringing the device to a service center, we also need to provide the exact serial number of the mac. - Fixing Dropbox errors cannot sync or conflict with iCloud on macOS Sierra
 if you've just upgraded to macos sierra and you're using dropbox, chances are you'll get an asynchronous error on files on dropbox. so how to fix this error, please refer to the following article of network administrator.
if you've just upgraded to macos sierra and you're using dropbox, chances are you'll get an asynchronous error on files on dropbox. so how to fix this error, please refer to the following article of network administrator. - How to Clean Install macOS Sierra
 you can perform a clean installation of macos sierra to give your computer a fresh start. unlike an upgrade, installing sierra from scratch can iron out issues like quirky drivers, sluggish performance, and unnecessary hard drive bloat....
you can perform a clean installation of macos sierra to give your computer a fresh start. unlike an upgrade, installing sierra from scratch can iron out issues like quirky drivers, sluggish performance, and unnecessary hard drive bloat.... - How to view battery life on macOS Sierra 10.12.2
 the display of battery life used on macos sierra 10.12.2 has been removed by apple. so if we want to check how much battery life is used on the device, how to do it?
the display of battery life used on macos sierra 10.12.2 has been removed by apple. so if we want to check how much battery life is used on the device, how to do it? - How to customize message notifications on macOS Sierra
 with the traditional messaging application on macos sierra, users can manually adjust the default settings such as notification, message display, ...
with the traditional messaging application on macos sierra, users can manually adjust the default settings such as notification, message display, ... - Update macOS High Sierra to check 64-bit compatibility
 apple has just released the first beta update for macos high sierra 10.13.4, which includes a new 64-bit test mode, preparing to remove 32-bit support.
apple has just released the first beta update for macos high sierra 10.13.4, which includes a new 64-bit test mode, preparing to remove 32-bit support. - Free space on macOS Sierra with Optimize Storage
 in the newly released macos sierra, optimize storage feature will free up storage space on the device, when it can clean up the trash, remove unnecessary files, ...
in the newly released macos sierra, optimize storage feature will free up storage space on the device, when it can clean up the trash, remove unnecessary files, ...










 18 useful features on macOS operating system you may not know yet
18 useful features on macOS operating system you may not know yet How to automatically delete Zip files after extracting on Mac
How to automatically delete Zip files after extracting on Mac How to turn off self-correcting spelling errors on the Macbook
How to turn off self-correcting spelling errors on the Macbook How to disable USB ports on Windows, Mac and Linux
How to disable USB ports on Windows, Mac and Linux Run Windows applications on Linux, macOS and other platforms
Run Windows applications on Linux, macOS and other platforms 6 best code editor apps for Mac
6 best code editor apps for Mac