Instructions to install Win 7/8/10 in WinPE (Mini Win) environment
There have been many articles that TipsMake introduced and instructed you how to reinstall Windows for your computer, but it seems that is not enough. To respond to those requests of everyone, in this article I will guide you how to install Windows 7/8 / 8.1 / 10 from the Mini Windows environment with the WinNTsetup tool.
#first. What needs to be prepared?
- First, create a multi-function bootable usb .
- Windows * .iso file (Win whatever you want). You can go online to download the original Windows Setup , if you intend to install Windows 10, you can download the installer as in this guide .
Just that simple, the necessary tools are already available in the usb boot that you created earlier.
#2. How to install Win on the WinPE environment
Update one more good way: In the WinPE environment (Mini Windows), in addition to the below way, you can install Win extremely quickly:
+ Step 1: Access to Mini Windows .
+ Step 2: Mount the Windows installation file to the virtual drive by right-clicking the iso file => selecting Mount as ImDisk Virtual Disk.
+ Step 3: Open the virtual drive that you just mounted => run setup.exe => file and start installing Win.
Or do the following:
Now, plug the USB into your computer and boot into the Mini Windows 7 or 8 environment. If not know how to boot into your computer, you can refer to the guide this .
+ Step 1: Go to Computer => and Format the hard drive partition you want to install Windows (in the File Type => you should remember to choose NTFS).
Tips: In addition to the above, you can use Partition Winzard software to delete the partition you want to install Win on.

Wait a while for the computer to Format, it also takes a while because we have dropped the Quick Format mode. Once done, move on to the next step.
+ Step 2: Click on DLC BOOT => select Disk Tools => select BootICE tool.
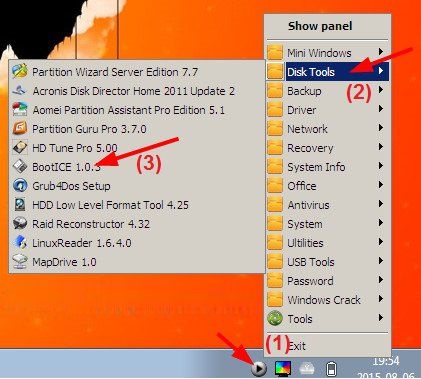
Next we will set up to load MBR, PBR for the hard drive partition that we just Format:
Select Physical => select the correct partition you just Format earlier => click Process MBR => select Windows NT 5.x / 6.xMBR => select Install / Config. You do it in turn as shown below:

Choose the latest version and use it.

+ Continue to click Process MBR => select the correct hard drive partition that you just Format => select Install / Config and click OK to install. You set up as shown below.

+ Step 3: This step we will have 2 ways to install it: " Mount" to the virtual drive to install directly with the setup.exe file in the installer, and the second way we will use the tool WinNTsetup is included with USB BOOT.
+ Method 1: Mount Windows setup file to virtual drive by right-clicking on that * .iso file => and selecting Mount as ImDisk Virtual Disk. This time it will automatically create for us a virtual drive containing Windows installation in it.

Then proceed to install as usual, you can refer to the article on how to install Windows if you do not know.
# 3. How to use WinNTsetup to install Windows
+ Method 2: Use WinNTsetup to install. To do this, you first click Mount the iso file to the virtual drive as instructed in method 1.
Then click on the DLC BOOT icon => select System => open the WinNTSetup software as shown below:

At the main interface of WinNTsetup you set up as follows. Select Windows Vista / 7/8/2008/2012 if you are installing Windows 7 or higher.
Next, in the Select location of the install.wim file => click Search to find the install.win file or install.esd in the virtual drive you burned earlier.
Important Note: There must be 3 green check marks in the red frame, as in the red frame, to make it possible, but if there is a yellow exclamation mark or a red x, the installation cannot be performed.
If I do the steps as instructed above, I make sure there is no error here.

You do as shown below to open the file install.win (file install.win or install.esd located in Folder sources offline)

You set up as follows:
At the box Select localtion of the installation driver => click Search . => and select the correct partition that you want to install win.
- Check the checkbox Patch UxTheme.dll to allow unsigned Themes
- Tweaks: Set advanced options if you want (in this there are quite a lot of great features you can go to see, if not understand, you can use google translate offline: D)
- Setup: Starts the windows installation process.
- In addition, in the Option Edition section you can choose the Windows operating system you are installing.

Note: When you press Setup, there will be a message asking if you want to choose the boot mode with BootICE or another mode in the Boot Menu.
In the old version I am using, the only option is BootICE, but in newer WinNTsetup versions, there is an option of BootSect (ie the default Windows Setup). We encourage you to choose the BootICE mode.
OK, now let's make a cup of coffee while waiting for the software to start installing Win. Once done it will show up a notice as shown below. Click OK and restart your computer to finish installing Win.

# 3. Conclude
So you have finished the guide to install windows in a WinPE environment, the instructions are lengthy, but the operation is extremely fast. Hope this new installation method of win will help you in the computer rescue.
Good luck !
You should read it
- How to install Windows on WinPE - Fast installation speed, limited errors
- Learn about mini PC
- Things you need to know about how to install Windows today
- The 7 best mini PCs for every budget
- How to earn Mini Beans and get free gifts in Mini World: Block Art
- How to configure the Mini World Block Art configuration
- Should use a mini juicer?
- How does other mini stand air conditioner fan regulate?
May be interested
- Git environment settings
 before you can use git, you must install and make some configuration changes. here are the steps to install git client on ubuntu and centos linux.
before you can use git, you must install and make some configuration changes. here are the steps to install git client on ubuntu and centos linux. - Why Mini PC is all you need?
 modern mini pcs are nothing like the pcs of old, which means it's time to say goodbye to the big, old pcs of the past.
modern mini pcs are nothing like the pcs of old, which means it's time to say goodbye to the big, old pcs of the past. - Why upgrade from Mac mini M1 to Mac mini M4?
 four years later, the m1 mac mini is finally showing its age, and the m4 mac mini's incredible performance makes it a compelling upgrade.
four years later, the m1 mac mini is finally showing its age, and the m4 mac mini's incredible performance makes it a compelling upgrade. - How to configure the Mini World Block Art configuration
 even in mini world: block art also has custom graphics configuration, increasing the experience at each game map.
even in mini world: block art also has custom graphics configuration, increasing the experience at each game map. - How to Install Tomcat on Windows
 this wikihow teaches you how to install the apache tomcat web server environment on your computer, using a windows pc. tomcat allows you to run java code with several specifications in an http web server environment. you will first have to...
this wikihow teaches you how to install the apache tomcat web server environment on your computer, using a windows pc. tomcat allows you to run java code with several specifications in an http web server environment. you will first have to... - Instructions on how to choose to buy and install mini booster pump for washing machine
 in many cases, we must use the mini booster pump for the washing machine so that the washing process goes smoothly.
in many cases, we must use the mini booster pump for the washing machine so that the washing process goes smoothly. - How to adjust configuration in Mini World Block Art - Customization available in the game
 even in mini world: block art, there are customizable graphics configurations, enhancing the experience on each game map.
even in mini world: block art, there are customizable graphics configurations, enhancing the experience on each game map. - Check out the top 10 cheapest and best quality mini laptop models in 2023
 what are the top 10 most popular ultra-compact mini laptops in 2023? instructions for choosing a compact mini laptop with great configuration to serve all usage needs.
what are the top 10 most popular ultra-compact mini laptops in 2023? instructions for choosing a compact mini laptop with great configuration to serve all usage needs. - Latest Tay Du Mini Code and how to redeem code for rewards
 mini journey to the west offers a diverse role-playing experience with many attractive rewards from giftcodes.
mini journey to the west offers a diverse role-playing experience with many attractive rewards from giftcodes. - Should use a mini juicer?
 a line of ultra-small juicer that attracts many young people is the mini juicer. so mini juicer good? should we use it?
a line of ultra-small juicer that attracts many young people is the mini juicer. so mini juicer good? should we use it?










 7 common errors during Windows installation and how to fix them
7 common errors during Windows installation and how to fix them How to upgrade to the latest Windows 10, Update Win!
How to upgrade to the latest Windows 10, Update Win! Tips for using BootICE to install windows from the hard drive
Tips for using BootICE to install windows from the hard drive Create a Windows 10 USB install with Easy2Boot is extremely simple
Create a Windows 10 USB install with Easy2Boot is extremely simple How to create UEFI standard USB BOOT - GPT containing the Win 7/8 / 10 installer
How to create UEFI standard USB BOOT - GPT containing the Win 7/8 / 10 installer How to download and create a Windows 10 October 2020 Update 20H2 installer by USB
How to download and create a Windows 10 October 2020 Update 20H2 installer by USB