Instructions to fix the error of not being able to access other computers in the LAN
LAN is a popular internal Internet network system today. However, in some cases, users still encounter the error of not seeing other computers in the LAN network on Windows 7 and Windows 10. Users want to find a way to fix the error of not seeing other computers in the LAN on Windows 7 and Windows 10, but not everyone can do it easily.
Below, TipsMake will guide you to fix the error of not being able to access other computers in the LAN. Please follow this article.
Reasons for not being able to access other computers in the LAN
Do you understand what LAN is? LAN is essentially an internal internet system with high transmission speed, fast data transmission and no maintenance fee. For work, study or entertainment, using LAN is the optimal solution to share information and data with each other quickly and conveniently.
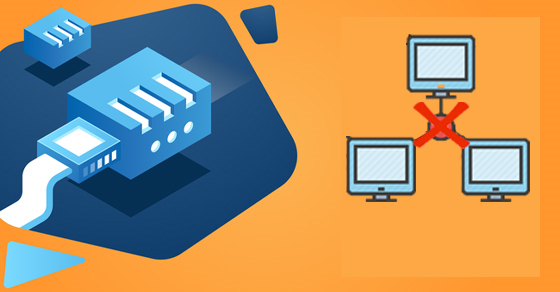
At work or study, if you cannot access other computers in the LAN, then one thing is for sure, your work efficiency is not high, your study or entertainment is interrupted. So what is the cause of this access error?
The main reason comes from your computer settings as Public Network (public connection). At that time, to avoid strangers accessing the computer, the computer protection system will turn off features such as file and printer sharing via LAN.
How to fix not being able to access other computers in the LAN in Win 7
Step 1: Click Start and select Control Panel.
Step 2: Click Network and Sharing Center in the Control Panel window. Next, click Network and Sharing Center.
Step 3: Currently, the Network and Sharing Center window appears on the computer, click on Change advanced sharing settings.
In case your network is in Home or Work mode, please follow the instructions below:
1: You select the network mode as Home or Work.
2: Click on Turn on network discovery to continue turning on the feature to find other computers on the same LAN.
3: Click Turn on file and printer sharing to share files and printers with other computers using the same LAN.
4: The final step is to click Save changes to save the settings.

How to fix the error of not being able to access other computers in the LAN in Windows 10
1. Check LAN settings
Step 1: Click on the Network icon and select Network & Internet settings.
Step 2: Click Status – select connection properties.
Step 3: In the Network Profile section, switch to Private for your computer.
2. Enable Network discovery
Step 1: First, go to Network & Internet settings – select Status and click Sharing Options.
Step 2: Next, click Private – click Turn on network discovery and Turn on file and printer sharing. Then, click Save changes to save.
Step 3: After setting up, open the Network section to check. If you see a complete list of computers, it is successful.
3. Turn off firewall
Step 1: Select Control Panel - Then select Windows Firewall - Next select Turn Windows Firewall on or off.
Step 2: Next, select Turn off windows Firewall - Click OK to save.

4. Check if the two computers are connected
Step 1: Press the Windows + R key combination to open the RUN dialog box. Next, type the command cmd and click OK in the dialog box that appears on the screen.
Step 2: In the cmd window, type the command ipconfig to check the IP address on your computer.
Step 3: To check the IP of the computer you need to connect to, you also do the same steps. Then remember the IP and return to the computer to type the ping command and the IP address of the computer you need to enter.
Step 4: If the computers are not connected to each other, you need to switch to the same WORKGROUP or same MSHOME.
Go to Computer - Then select Properties, click Change settings. When a new window appears, click Change - then check Workgroup. Then, enter WORKGROUP or MSHOME. The last step is to restart the computer and check if the machines are connected and you're done.
Above are the causes as well as instructions on how to fix the inability to access other computers in the LAN network in Win 7 and Win 10 simply and quickly. Don't miss the useful information shared by TipsMake. Wish you success. For any questions, please contact hotline: 19001903 for the best advice.
You should read it
- How to fix VPN error 619
- How to fix 403 Forbidden Error
- How to fix the error IPv6 No Network Access
- How to fix the error of not being able to access Canva super fast and simple
- How to fix the error can not access YouTube
- What is error 403 forbidden? Instructions on how to fix the error quickly and simply
- How to fix IP 169 address error
- Share how to fix the error of the watch not being able to access the network
May be interested
- How to fix the error can not access YouTube
 how to fix the error can not access youtube. youtube has a server located abroad so sometimes we encounter the error of not being able to access youtube. today, the software tips will guide you on how to fix the error cannot access youtube.
how to fix the error can not access youtube. youtube has a server located abroad so sometimes we encounter the error of not being able to access youtube. today, the software tips will guide you on how to fix the error cannot access youtube. - How to fix 403 Forbidden Error
 the 403 forbidden error is an http status code error, which means that the page or source being accessed is completely banned for some reason. different web servers report 403 errors in different ways, some website owners even customize the http 403 error, but not common.
the 403 forbidden error is an http status code error, which means that the page or source being accessed is completely banned for some reason. different web servers report 403 errors in different ways, some website owners even customize the http 403 error, but not common. - How to fix the error can not access 192.168.1.1
 how to fix the error can not access 192.168.1.1. the address 192.168.1.1 is the default of the modems, but in some cases you cannot access it, this is the fix to not access 192.168.1.1.
how to fix the error can not access 192.168.1.1. the address 192.168.1.1 is the default of the modems, but in some cases you cannot access it, this is the fix to not access 192.168.1.1. - Fix the error of the computer not being able to access the network after Ghost
 recently, many computers have encountered errors of not being able to access the network after ghost. if you are one of the victims of this problem, please refer to the solution in the content section below.
recently, many computers have encountered errors of not being able to access the network after ghost. if you are one of the victims of this problem, please refer to the solution in the content section below. - How to fix the error that cannot access another machine in Windows 10 LAN
 guide to check lan settings, turn off firewall, turn on network discovery and check the connection between two computers to get to the windows 10 lan.
guide to check lan settings, turn off firewall, turn on network discovery and check the connection between two computers to get to the windows 10 lan. - Get familiar with Acccess 2016 interface and basic operations
 if you have used access 2013 or 2010 you will be familiar with the access 2016 interface: ribbon ribbon and quick access toolbar (providing commands to perform common tasks in access) as well as file menu.
if you have used access 2013 or 2010 you will be familiar with the access 2016 interface: ribbon ribbon and quick access toolbar (providing commands to perform common tasks in access) as well as file menu. - 5 most common Windows errors and this is a fix
 how many windows errors have you encountered when using a computer? it is frustrating to see error messages because they are often unclear and do not provide a way to fix specific errors. this article will summarize the 5 most common windows errors and how to fix them.
how many windows errors have you encountered when using a computer? it is frustrating to see error messages because they are often unclear and do not provide a way to fix specific errors. this article will summarize the 5 most common windows errors and how to fix them. - How do I know if someone has accessed and used your computer?
 many users do not have the habit of setting passwords for their computers, especially when working in the office. however, this also causes some problems because strangers can illegally access your computer to steal information or use your computer for other purposes.
many users do not have the habit of setting passwords for their computers, especially when working in the office. however, this also causes some problems because strangers can illegally access your computer to steal information or use your computer for other purposes. - Ghost error after not being able to access Windows with blue screen and instructions to fix the error
 hello! today's tipsmake will show you how to fix the ghost error of not being able to access windows with a blue screen.
hello! today's tipsmake will show you how to fix the ghost error of not being able to access windows with a blue screen. - How to fix network problems but can't access some websites
 in the process of using our computer to work, especially the use of the internet to access web sites, we will often encounter errors of failing to access random web sites. this is a common error on computers, they occur continuously on many different web sites.
in the process of using our computer to work, especially the use of the internet to access web sites, we will often encounter errors of failing to access random web sites. this is a common error on computers, they occur continuously on many different web sites.










 How to quickly connect 2 computers with a network cable
How to quickly connect 2 computers with a network cable Detailed review of MSI Gaming GF63 laptop, should you buy it or not?
Detailed review of MSI Gaming GF63 laptop, should you buy it or not? Instructions on how to fix laptop screen flickering fastest
Instructions on how to fix laptop screen flickering fastest Top most beautiful computer monitors worth buying
Top most beautiful computer monitors worth buying How to connect 2 laptop screens with HDMI fastest
How to connect 2 laptop screens with HDMI fastest The simplest way to fix a black corner on a laptop screen
The simplest way to fix a black corner on a laptop screen