Instructions for group work via Miro whiteboard
Working remotely is no longer difficult or difficult with modern technology. Miro is a whiteboard platform for online collaboration with members. You can create job boards on Miro at any time and on any device. Not only that, you can also share the board with anyone to work online. Below are basic instructions for using the Miro whiteboard.
Instructions for using Miro online whiteboard
Step 1:
First, access the link below to go to Miro's homepage. Next, enter your email address and click Sign up free to register for an account.
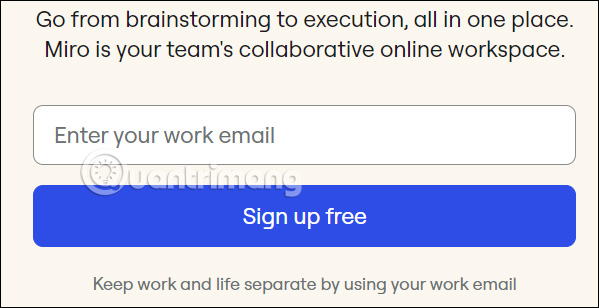
Step 2:
Then you fill in the password for your Miro account , enter the verification code sent to the registered email address.
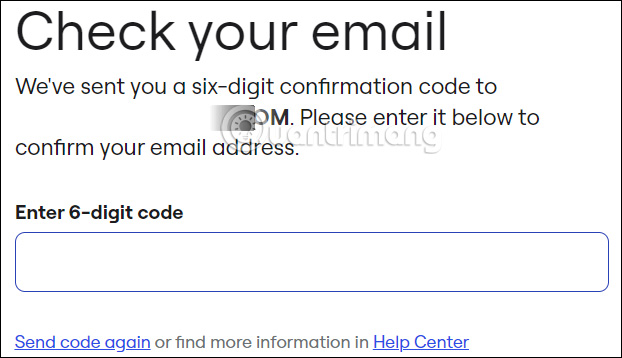
Next we will fill in the basic job information that Miro displays on the interface.

Step 3:
Below is the main interface of the Miro whiteboard. To create a whiteboard , first click on the miro icon in the left corner to access the control panel.

Next, the user clicks Create board to proceed with creating a whiteboard.

Step 4:
Now we will see many whiteboard models to use for different purposes. You can choose whiteboard templates from this interface.

If you want to use a template, click Use to use and create on the Miro whiteboard.

Step 5:
When you open a new panel, you'll see toolbars at the top, left, and bottom right. The empty area is what your table content looks like. To import content, select tools from the left sidebar. Press
You can create, import, move, edit, and delete objects on your board.

We import content as well as develop content in a whiteboard on Miro.

You use additional tools on the left of the interface to highlight certain content in the whiteboard.

Step 6:
After creating the whiteboard content, click Untitled and then enter a name for the whiteboard . Below click Share to share the whiteboard.

Step 7:
In the sharing interface you will see the link as well as customize the sharing mode , whether the recipient of the link will be able to edit, comment or not.

You should read it
- Convert video formats for Android, iPhone and PSP with Miro
- Write together and watch in real time with Microsoft Whiteboard
- How to Use Trello
- 15 open source applications you should know
- TOP digital board app for teamwork and planning
- How to use Peer2School to create classrooms online
- 8 collaboration tools need not register, use immediately after 10 seconds
- Instructions for creating documents online Google Docs, Excel, PowerPoint and sharing for everyone
May be interested
- How to work group on Dropbox
 recently, dropbox has officially provided users with group work features. this means that users can link multiple accounts together into one group to manage and share files or folders created and uploaded by team members. this feature will be very useful for teams that are doing the same project or a graduation thesis or thesis. so why hesitate any longer, please join tipsmake.com to learn about how to use this useful feature offline.
recently, dropbox has officially provided users with group work features. this means that users can link multiple accounts together into one group to manage and share files or folders created and uploaded by team members. this feature will be very useful for teams that are doing the same project or a graduation thesis or thesis. so why hesitate any longer, please join tipsmake.com to learn about how to use this useful feature offline. - Instructions to create Group, Email group in Gmail
 creating a group of gmail, or creating a gmail group, will make it easier for users to send emails to multiple people with the same mail content.
creating a group of gmail, or creating a gmail group, will make it easier for users to send emails to multiple people with the same mail content. - How to create AI group photos in TikTok
 tiktok has added an ai group photo option in group chats to send to friends. users just need to upload photos of members in the tiktok group chat to create images with completely new landscapes.
tiktok has added an ai group photo option in group chats to send to friends. users just need to upload photos of members in the tiktok group chat to create images with completely new landscapes. - Good group names and meanings
 the following article, invite readers to consult the best, meaningful and impressive group names in vietnamese and english.
the following article, invite readers to consult the best, meaningful and impressive group names in vietnamese and english. - How to fix errors do not receive messages in Group chat on Skype
 when you work in group chat on skype, suddenly can't receive messages that other people send, affecting work a lot. in this article, we will show you how to fix errors not receiving messages in skype chat group.
when you work in group chat on skype, suddenly can't receive messages that other people send, affecting work a lot. in this article, we will show you how to fix errors not receiving messages in skype chat group. - Instructions to turn off notifications, hide chat groups Skype
 with skype chat group, we can conveniently exchange with friends and exchange them. however, sometimes the message in the skype chat group will affect the work due to the default notification mode.
with skype chat group, we can conveniently exchange with friends and exchange them. however, sometimes the message in the skype chat group will affect the work due to the default notification mode. - Instructions for creating a group on Messenger
 creating a group on messenger computer or iphone, android is very simple, helping you can contact with many people, easier to exchange, especially creating a video chat room on messenger for up to 50 people.
creating a group on messenger computer or iphone, android is very simple, helping you can contact with many people, easier to exchange, especially creating a video chat room on messenger for up to 50 people. - 10 signs of an effective working group
 teamwork has been very familiar to us in recent years. however, not everyone knows how to work effectively.
teamwork has been very familiar to us in recent years. however, not everyone knows how to work effectively. - Instructions for creating Instagram group chat - Group chat stickers on Story
 creating an instagram chat group makes messaging and contacting multiple people much more convenient.
creating an instagram chat group makes messaging and contacting multiple people much more convenient. - Instructions for group video calling on Viber
 viber has allowed you to group video calls on viber with up to 20 people in the viber chat group with no time limit or content.
viber has allowed you to group video calls on viber with up to 20 people in the viber chat group with no time limit or content.










 Why is the Windows interface increasingly fragmented?
Why is the Windows interface increasingly fragmented? How to turn an old tablet into a Smart Home Hub
How to turn an old tablet into a Smart Home Hub Can Neuralink's brain chip be hacked?
Can Neuralink's brain chip be hacked? Revealing Windows 11 exclusively for the government
Revealing Windows 11 exclusively for the government Microsoft Excel is the most cyber-attacked software
Microsoft Excel is the most cyber-attacked software iPhone ringtones are attractive because they create 'indescribable' emotions
iPhone ringtones are attractive because they create 'indescribable' emotions