How to use Google Play Movies on Chrome and Chrome OS
Google Play Movies & TV is an online streaming service, users can rent or buy videos via web apps or apps from Play Store. It offers many movies from old to new in Google's vast library. This article will show you how to use Google Play Movies & TV on Chrome and Chrome OS.
- Summary of high quality movie viewing websites in Vietnam
- 12 high quality movie watching software for Android phones
- How different is watching Netflix and free movies on YouTube?
How to use Play Movies on Chrome
You can access Play Movies from Chrome via the website https://play.google.com/store/movies. This online store allows you to search, browse, watch trailers, buy / rent movies.
Perform a movie search on Play Movies & TV similar to finding an app on Google Play Store.
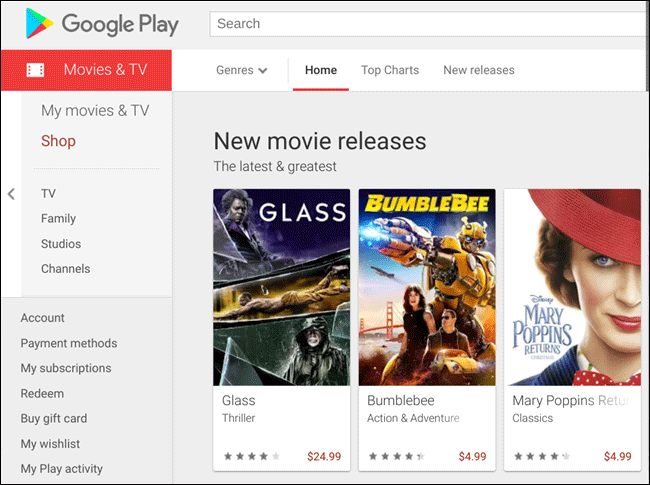
At the top of the page there is a search bar for you to browse the movie. If you want to search by genre, new video to play, top movies, you can use the bar right below.

In the left bar, you will have the option to search for movies by the manufacturer.
On the home page, you will see movies sorted by category such as the latest releases, popular movies and different genres from adventures, actions to cartoons, etc.
When you find the movie you want to watch, click on the play button to watch the trailer or click on the name to go to the movie page.

From the movie title page, you will see movie descriptions, cast, producers, reviews from other Google users and other information like Rotten Tomatoes points, resolutions, subtitles, etc.

If you don't want to buy or rent the movie yet, you can click Add to Wishlist and add it to the My Wishlist list to view later.

When determining whether you want to watch certain movies or TV shows, you can rent or buy by clicking on the Rent or Buy button.

Note: Not all movies and TV shows are for rent, sometimes it only has the option to buy.
After pressing the Rent or Buy button, you will select the movie quality (many movies only have a single quality option) like SD, HD, 4K, click on the quality you want to see.

Next, choose a payment method. The default option is Google Play credit, but you can click on the drop-down menu to select Play credit, change code, add a credit card or add a PayPal account, then click on Rent.

If you want to watch a movie, you can always click on Watch or click Close to view it later and continue to search for the movie.
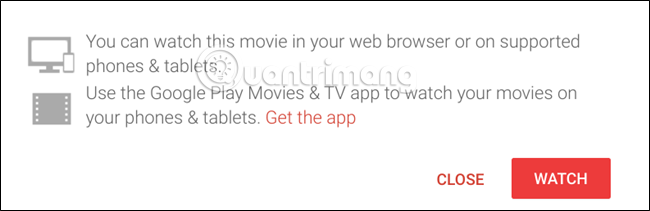
If you watch later, you will see the rental period in the Rental Period section at the bottom of the video information page.

How to view Wishlist list
To access the Wishlist list, click on My Wishlist in the left bar. Here you will see all the titles you want to watch but have not purchased or rented. This list is very convenient for you to watch movies you want to watch or rent.

How to use extension Google Play Movies
When the extension for Google Chrome becomes Chrome app on Chrome OS, the Google Play Movies app has a small version of the website. You can still watch movies on all platforms by visiting the link directly from the web store but on Chromebooks you can watch movies offline.
To install extension Play Movies & TV, visit Chrome web store, find Play Movies & TV and click on Add to Chrome .
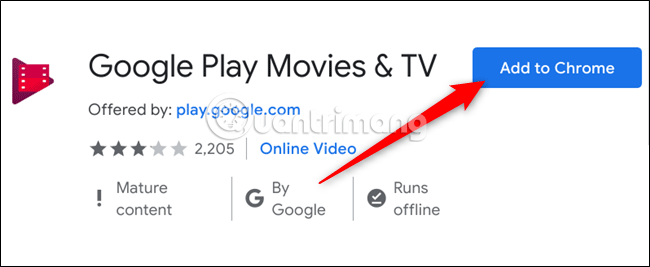
When the message appears, click on Add app to grant access to Chrome.
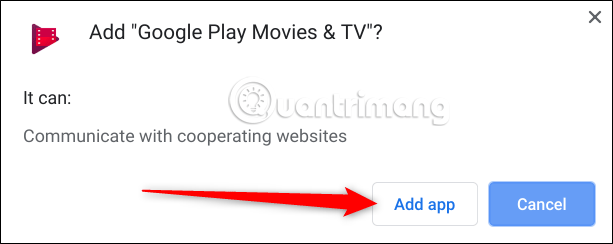
When the extension is installed, click on Launch App .

To open the extension from Chromebook desktop, click on the launcher icon, type Movies and find the application with the Chrome gray logo on the right corner.

Its interface is similar to the web version but limited to only a few basic features such as searching movie titles, watching trailers and watching movies from the library. The difference between the web version is that if you buy a movie, you must click the Shop button at the top to switch to the web version of Play Movies. You can then watch the purchased movie on this extension as usual.

How to use Play Movies app on Chromebook
If using a Chromebook, you can access Google Play Movies & TV in three ways: access the web store, install the extension or use the pre-installed Google Play Movies & TV app if your Chromebook has a Play Store.
To access the application, click the Launcher button, type Movies on the search bar and click on Play Movies .

You can navigate the application using three tabs: Home , Library and Wishlist .

Like Chrome extension, the Chromebook application looks like a miniature version of a web application. Although you can buy movies in the app, you need to scroll through the 4 movie titles before you see the search option.
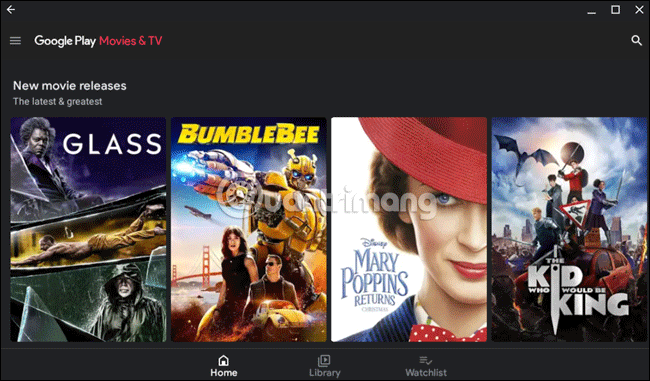
However, the application is fast and also contains some of the same features as the web version. An outstanding feature of the app is that it allows you to select movies, genres, places you want to buy or rent movies, and time to produce movies. This is a feature that the web interface lacks.

If you like a movie, you can click on it to open the information page to watch trailers, buy / rent, read movie descriptions, watch Rotten Tomatoes reviews and viewers, audio languages, captions and other other information.

You can rate the movie by clicking on the Like and Dislike button . If you don't want to buy a movie right away, you can add it to the Wishlist by clicking on the three dashes icon and the plus sign on the right.

When deciding to buy or rent a movie, click on the corresponding button.

A window will appear for you to choose the quality of the movie (if the movie doesn't have many quality options, you won't see this message).

Next, select the payment method, by default is Google Play Credit, but you can choose another method from the drop down menu like Play Credit, change the code, credit card, PayPal account, then click Continue .

How to download movies to watch offline
Google Play Movies for Chromebook, Android and iOS can be played offline. Google Play allows viewers to download purchased movies for offline viewing, but only on Android, iOS and Chromebook devices. This feature is not available on PC, Mac and other laptops and computers.
When using Chrome extension, to download movies in the library, click My Movies or My TV Shows to view all the movies you have purchased.

If using the application on Play Store, click on Library (at the bottom of the app) to view the purchased movies.

Next, click the download icon on the movie you want to watch offline.

When this icon turns red, it means the movie has finished downloading. You will see a tick above that, to delete the movie after you've finished viewing it, click on it.

I wish you all fun movies!
You should read it
- In 2017, Vietnam issued regulations on age when going to the movies
- How to Download Hindi Movies
- 10 best movies of all time
- Get 3 months of free movies on iflix with Viettel sim
- How to Rent Movies on iTunes
- 10 world famous Christmas movies can't be missed
- Play HD with a laptop
- Top 8 great Halloween movies you should watch
May be interested
- HOT: Google will merge Chrome OS and Android into a single platform
 google's effort to combine chrome os and android could power low-cost laptops like chromebooks, turning them into more versatile devices for both work and play.
google's effort to combine chrome os and android could power low-cost laptops like chromebooks, turning them into more versatile devices for both work and play. - Google released Google Chrome 26
 this morning (march 27), google officially launched google chrome version 26, with the full code name google chrome 26.0.1410.43 for windows, mac and linux operating systems.
this morning (march 27), google officially launched google chrome version 26, with the full code name google chrome 26.0.1410.43 for windows, mac and linux operating systems. - Google Play will probably become 'egg-laying chicken'
 analyst mark may of consulting firm citigroup has recently stated that the upcoming google play online app store will become an 'egg-laying' bringing huge amounts of money to google.
analyst mark may of consulting firm citigroup has recently stated that the upcoming google play online app store will become an 'egg-laying' bringing huge amounts of money to google. - Decode all errors that appear on Google Play and how to fix them (Part 1)
 for android users, installing applications from google play seems simple, but many times you are dumb by the store returning errors with the whole code set, but you don't know why, also like how to fix them. located in the area on xda, this is pretty good, so please forgive everyone for watching and contributing.
for android users, installing applications from google play seems simple, but many times you are dumb by the store returning errors with the whole code set, but you don't know why, also like how to fix them. located in the area on xda, this is pretty good, so please forgive everyone for watching and contributing. - How to use app 1.1.1.1 to watch movies and play games when the cable breaks
 using app 1.1.1.1 is always the top choice of users to watch movies and play games with the highest efficiency. however, not everyone knows how to take advantage of this application effectively. so let's find out with taimienphi through this article.
using app 1.1.1.1 is always the top choice of users to watch movies and play games with the highest efficiency. however, not everyone knows how to take advantage of this application effectively. so let's find out with taimienphi through this article. - Put Google as the homepage on Google Chrome
 google is now a popular search site worldwide. and you can set google as your homepage on google chrome to access it immediately when surfing the web.
google is now a popular search site worldwide. and you can set google as your homepage on google chrome to access it immediately when surfing the web. - How to Download apps from Google Play to your computer
 today's tipsmake will show you how to download android application packages from google play store to your windows computer. we can use android emulator software called 'bluestacks' to install and run applications directly from the play store. or, you can use the google chrome extension to download the app's apk file for free from google play.
today's tipsmake will show you how to download android application packages from google play store to your windows computer. we can use android emulator software called 'bluestacks' to install and run applications directly from the play store. or, you can use the google chrome extension to download the app's apk file for free from google play. - Fix the Google Chrome sync feature not working
 google chrome gives users some options to sync data between devices when you open chrome browser. whenever you log in to chrome browser, a feature called chrome sync will be activated to sync bookmarks, browsing history, autofill, passwords, ... with google accounts and you can use use this data on all devices.
google chrome gives users some options to sync data between devices when you open chrome browser. whenever you log in to chrome browser, a feature called chrome sync will be activated to sync bookmarks, browsing history, autofill, passwords, ... with google accounts and you can use use this data on all devices. - The latest ways to fix faulty Google Chrome 2022
 this is an article on how to fix common errors on google chrome computer browser, along with how to uninstall and reinstall chrome browser on computers and iphones. most of the familiar errors on google chrome are...
this is an article on how to fix common errors on google chrome computer browser, along with how to uninstall and reinstall chrome browser on computers and iphones. most of the familiar errors on google chrome are... - Google launched Chrome 33, patched 7 new security bugs
 in preparation for the annual pwnium and pwn2own hack contest scheduled to take place today march 13, google released chrome 33 on tuesday and patched a total of 7 security holes for chrome's browser. me
in preparation for the annual pwnium and pwn2own hack contest scheduled to take place today march 13, google released chrome 33 on tuesday and patched a total of 7 security holes for chrome's browser. me










 More than 70+ synthetic Naruto wallpapers for computers
More than 70+ synthetic Naruto wallpapers for computers How to download videos and audio on AnyGet Windows 10
How to download videos and audio on AnyGet Windows 10 How to turn a website into a desktop and mobile application
How to turn a website into a desktop and mobile application How to tag files on Windows 10 with Taggr
How to tag files on Windows 10 with Taggr Experience these 8 classic operating systems right on the browser
Experience these 8 classic operating systems right on the browser