How to use Face ID feature on Android
Face ID security feature on iPhone X can now bring up Android devices, using IObit Applock application. This application allows devices to lock the screen by face or fingerprint as the protection of Face ID feature on iPhone X.
The Face ID feature provides high device security, when users are required to scan their faces when looking directly at the camera on the device. And the application IObit Applock on Android also has the same feature. You can also lock your device by face and fingerprint like Face ID feature on iPhone X. The following article will guide you how to use IObit Applock on Android.
How to use IObit Applock on Android
Step 1:
Go to the link below to download IObit Applock application to your Android device.
- Download the IObit Applock app
Step 2:
Start the application. In the first interface you need to create security for the application , by drawing security pictures or using Pin code by clicking Use PIN Code. Press the tick to set the password.
After that is a confirmation step (Confirm) the picture or password set.

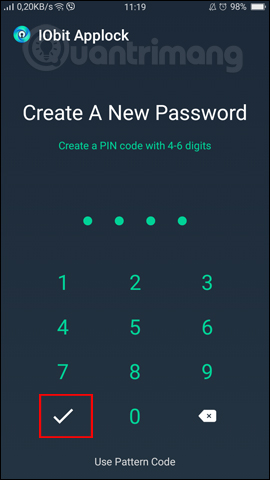

Step 3:
In the main interface of the application, click on the 3 dashes icon in the top left corner of the interface. Appears a list of settings options for the application, click Face Lock .


Step 4:
Face Lock interface appears for users to conduct face scanning and device protection. Click Start to start. We wait for AI Face Lock to complete the download process on the device.


Step 5:
Switch to the new interface, users click on the Enable Now button to conduct a scan of the face and iris. Next you need to press OK to let IObit Applock application to use the camera on the device. Finally, sweep the face and iris. Successful scanning when we see a green mark on the interface.
Notice to the user , to put the face in the right big green color area, keep the head straight and not the small blue circle to get into your eyes.



Step 6:
When scanning the successful face will switch to the Face Lock interface, you will see the face scanning icon as shown. So if you want to open the IObit Applock application , we will have more options to scan the face and iris.


Press the upper arrow to return to the main interface. Here we will have more options to lock the device screen (Screen Lock), messages or applications on the device by scanning the face. Click on the lock icon next to the application you want to lock. Then the user will be asked to allow the application to use the data, click Open .
Put the horizontal bar to the right at IObit Applock to grant data access.



Step 7:
Go back to the application selection interface and you will see that the selected application has more security by scanning the face, clicking on the face scanning icon . Thus the application has been secured by scanning the face. You can take any application or even unlock the screen into face scanning mode for protection.


To turn off the protection of applications with face scanning , Locked Apps users will push the horizontal bar to the left .
To turn off protection by scanning faces for all programs that have been set up, including the IObit Applock application, access the Face Lock section and also flip the horizontal bar to the left as shown.


So, with the IObit Applock application on Android, we can lock the screen with the security of scanning faces and faces. You can even put any application or setting item on the device into face scanning mode.
I wish you all success!
You should read it
- Malwarebytes accuses IObit of stealing software
- How to receive free gifts from IObit with a total value of nearly 150,000 USD
- Link download IObit Malware Fighter 8.4.0.760
- IObit Uninstaller - Download IObit Uninstaller here
- How to use IObit Uninstaller to completely remove software on Windows
- Learn new features of Android Q (Android 10)
- 7 best anti-theft apps to protect Android device
- 6 security threats Android users will face in 2023
May be interested
- 3D face recognition on Mate 20 Pro is easily fooled by two people just the same about hair and beard
 youtube channel androidpit immediately tested the 3d face recognition feature on the mate 20 pro, but the results made many people disappointed.
youtube channel androidpit immediately tested the 3d face recognition feature on the mate 20 pro, but the results made many people disappointed. - All you need to know about Android Pie
 android 9.0 pie has a ton of features and tools that can be of great help to your smartphone experience. let's find out what this android operating system version has.
android 9.0 pie has a ton of features and tools that can be of great help to your smartphone experience. let's find out what this android operating system version has. - How to reset Face ID on iPhone X
 for many people face id still works well, but there are some issues like twins who can fool face id, a child who can unlock their parents' iphone x using face id, etc. .. if you are having trouble with face id, there are two ways users can solve it: make face id 'learn again' or reset it.
for many people face id still works well, but there are some issues like twins who can fool face id, a child who can unlock their parents' iphone x using face id, etc. .. if you are having trouble with face id, there are two ways users can solve it: make face id 'learn again' or reset it. - Microsoft Face Swap: Very funny face transplant application for smartphones
 face swap is an application developed by microsoft that allows users to pair their faces with other bodies. the application provides a large number of images for face transplantation. in addition, users can search for free images online to swap faces.
face swap is an application developed by microsoft that allows users to pair their faces with other bodies. the application provides a large number of images for face transplantation. in addition, users can search for free images online to swap faces. - How to fix Face ID on iPhone not working
 the face id security feature allows you to unlock your iphone with your face instead of using a passcode (passcode) or fingerprint. here are 5 ways to fix face id on iphone not working
the face id security feature allows you to unlock your iphone with your face instead of using a passcode (passcode) or fingerprint. here are 5 ways to fix face id on iphone not working - Instructions for using Eva Facial Mouse application to control Android device by moving face
 application facial mouse is a free application on google playstore that allows users to use face or head movement to control android devices. the application will use the device's front or rear camera to record face movement and rely on it to control the mouse cursor on the screen and perform actions on the phone.
application facial mouse is a free application on google playstore that allows users to use face or head movement to control android devices. the application will use the device's front or rear camera to record face movement and rely on it to control the mouse cursor on the screen and perform actions on the phone. - Block Facebook from using face recognition
 facebook has introduced a face detection feature that can search photos through your face and recommend to your friends so they can tag you there. if you don't want to use this feature and turn it off, here's how to turn it off.
facebook has introduced a face detection feature that can search photos through your face and recommend to your friends so they can tag you there. if you don't want to use this feature and turn it off, here's how to turn it off. - Top 5 face transplant apps for free
 currently, there are many free face-to-video applications so that users can combine their own or anyone's face into interesting and unique videos. face-to-video applications use ai technology to analyze the face and then stitch it into the video.
currently, there are many free face-to-video applications so that users can combine their own or anyone's face into interesting and unique videos. face-to-video applications use ai technology to analyze the face and then stitch it into the video. - Smartphone unlock feature with face recognition system makes owner lost 1,800USD while sleeping
 after pleading guilty, the perpetrator said they used yuan's face recognition system to open the phone when he was sleeping.
after pleading guilty, the perpetrator said they used yuan's face recognition system to open the phone when he was sleeping. - How to disable the Google Face Match feature
 if you own google nest hub max, you can turn off the face match feature. this is recommended if you don't want your device or google to keep your face info.
if you own google nest hub max, you can turn off the face match feature. this is recommended if you don't want your device or google to keep your face info.




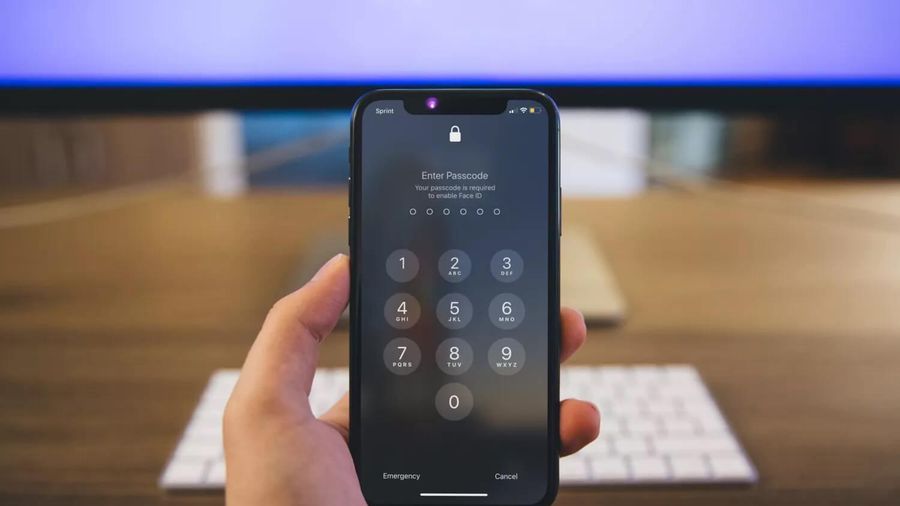





 How to install Kali Linux on Android using Linux Deploy
How to install Kali Linux on Android using Linux Deploy How to get money back when buying apps on Android
How to get money back when buying apps on Android How to create ringtones from Zing MP3 Android
How to create ringtones from Zing MP3 Android How to create Facebook sticker with Zamoji application
How to create Facebook sticker with Zamoji application How to name the Son according to feng shui five elements
How to name the Son according to feng shui five elements How to stop receiving continuous 'Apps running in background' notifications on Android 8.0 Oreo
How to stop receiving continuous 'Apps running in background' notifications on Android 8.0 Oreo