How to use DroidCam to turn your phone into a webcam for your computer
Life during the Corona pandemic continues. Many of us have to change our work environment, or even worse, lose our jobs.
To adapt to the new situation, you have to attend interviews and video meetings via applications like Hangouts Meet, Skype and Zoom at home, causing the demand for webcams to exceed supply.
The good news is that if needed, you can turn your Android phone into a webcam for your PC, with a few apps like DroidCam or Iriun for Android. The following article will show you how to use Droidcam on computers and phones as well as some suggestions for a perfect video call!
A few words about the DroidCam application
DroidCam is an application that turns your Android device into a webcam. The application works with a PC client that connects the computer to the phone. This application supports Android, iOS and Windows. It allows you to connect your laptop or PC via WiFi network or with the help of a USB cable.
The app does not collect any personal information, allowing audio and video data to be streamed directly to connected client programs. In most cases, these audio and video streams are contained within your local network and are not accessible from the outside.
Key features of DroidCam include:
- Chat using "DroidCam Webcam" on computer, including audio and video.
- Completely free with no usage limits or watermark.
- Connect via WiFi or USB.
- Eliminate microphone noise.
- Use other (non-camera) apps with DroidCam in the background.
- Continue working with the screen off to save battery.
- Access MJPEG web IP camera (access camera via browser or from phone, tablet, etc.).
If you like the app, consider downloading the Pro version of DroidCamX, with greater advantages over the free version such as:
- No advertising.
- USB-Only mode for enhanced privacy and security.
- Mute voice calls.
- Supports 720p or 1080p video via HD mode.
- Smooth FPS option for more stable video.
- Windows pro features include video mirroring, flip, rotate, contrast, brightness, and many other controls.
Set up Droidcam on PC and phone
Download Droidcam
After installation, open the Droidcam interface on your computer and you will have 2 connection options: (1) via wifi, (2) via USB cable.
(1) Connect via wifi:
You connect both phone and computer to the same wifi network, open Droidcam on the phone to get IP and Port:

Then enter Droidcam on PC, press Start .
 (2) Connect via USB:
(2) Connect via USB:
- You plug the phone charging cable into your phone and computer.
- Select USB connection type on Droidcam PC, click Start .
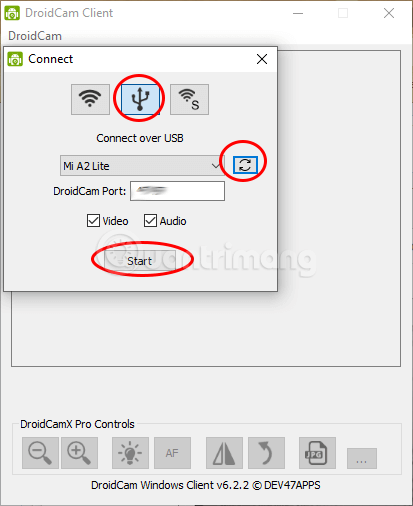
After connecting, the results will be as follows:

When trying on a Xiaomi phone, and receiving an error message from a reader, TipsMake discovered that, if developer options and USB debugging mode are enabled, Droidcam PC will not find the phone, and will not work. can connect.
Follow this guide to enable Developer Options on Xiaomi. Then go to Settings > System > Advanced > Developer options > scroll down near the bottom to find USB Debugging > turn it on. Immediately after that click on the refresh icon as shown to let Droidcam find your phone. When you see the phone name appearing in the box, click Start .

Here are some suggestions on what to get for your smartphone to help you look your best - even without makeup!
Some tools help make video calls more perfect
Equipment racks and lights

If you're using a table to place your phone and lamp, you'll want a lamp that uses LED bulbs arranged in an array or circular pattern to illuminate your face. Some manufacturers produce circular lamps with built-in phone mounts. For the base, you should choose a small tripod, about 30cm high.
Additionally, some companies also produce tripods that combine both a phone holder and a spotlight. However, it seems they are more suitable for vloggers than regular users.
Be sure to test the setup before making your first call, to see if you have to adjust your sitting position or the tilt of your phone and lights.
Audio equipments

You should consider purchasing a new Bluetooth headset with active noise cancellation. Some phones today have removed the headphone jack. In addition, wired headphones also cause some inconvenience during use.
Readers can refer to: Top 14 best wireless headphones for some options.
And finally, no matter what you do, pay attention to avoid funny situations like doing personal work and forgetting to turn off the mic or camera during a live call!
Good luck!
You should read it
- This is why you should turn off or use the Webcam tape immediately
- How to turn your smartphone into a webcam for video chats
- The best webcam models 2018
- How to check if your webcam is hacked
- How to use Android phone as a webcam on Windows 11
- How to connect the phone camera to the computer to make an online learning Webcam
- Do you really need a 4K webcam?
- Fixed a problem with invalid webcam windows 10
May be interested
- Macbook users can become victims of webcams
 breaking and sneaking on the webcam on your computer is not a new thing, but according to the washington post, one can turn on the camera of a macbook that the owner doesn't know.
breaking and sneaking on the webcam on your computer is not a new thing, but according to the washington post, one can turn on the camera of a macbook that the owner doesn't know. - How to use Android phone as a webcam on Windows 11
 you can use your android phone's front or back camera as a webcam on your windows 11 pc with the help of microsoft's phone link app.
you can use your android phone's front or back camera as a webcam on your windows 11 pc with the help of microsoft's phone link app. - Canon released software that turns the camera into a webcam
 with the eos webcam utility beta software, canon camera users just need to install the software and connect the camera to a computer to turn it into a webcam.
with the eos webcam utility beta software, canon camera users just need to install the software and connect the camera to a computer to turn it into a webcam. - How to install and connect the webcam to the PC
 before connecting the webcam to your computer, arrange the sections to get a clear picture of what to do. most webcams have usb connectivity, software disks for drivers and cameras. note put the camera in an appropriate position.
before connecting the webcam to your computer, arrange the sections to get a clear picture of what to do. most webcams have usb connectivity, software disks for drivers and cameras. note put the camera in an appropriate position. - Experience in choosing and buying effective Webcam for laptop and computer
 a quality webcam will give users a great experience. learn how to effectively choose a webcam for your laptop or computer.
a quality webcam will give users a great experience. learn how to effectively choose a webcam for your laptop or computer. - What is a webcam? Where is the best place to buy a genuine webcam?
 what is a webcam? what is a laptop webcam and what is a webcam used for? let's find the answers to your questions and choose the most suitable webcam product for you with hacom!
what is a webcam? what is a laptop webcam and what is a webcam used for? let's find the answers to your questions and choose the most suitable webcam product for you with hacom! - Do you really need a 4K webcam?
 do you really need a 4k webcam? the answer is probably not. unless you are the content creator and need the best equipment to support the work, 1080p webcam may be a better choice.
do you really need a 4k webcam? the answer is probably not. unless you are the content creator and need the best equipment to support the work, 1080p webcam may be a better choice. - Fixed a problem with invalid webcam windows 10
 your webcam may not work on windows 10 for many reasons.
your webcam may not work on windows 10 for many reasons. - Turn your Android device into a webcam
 all you need is an android smartphone and an appropriate application. here's how to use your android phone as a webcam.
all you need is an android smartphone and an appropriate application. here's how to use your android phone as a webcam. - How to use an Android phone as an IP webcam
 several applications are available to turn android devices into webcam ips. within minutes, you can use it to share internet videos with friends, family or maybe just yourself.
several applications are available to turn android devices into webcam ips. within minutes, you can use it to share internet videos with friends, family or maybe just yourself.










 How to fix Bluestacks not running, keeps loading forever
How to fix Bluestacks not running, keeps loading forever How to remotely lock iPhone and iPad when the device is lost or stolen
How to remotely lock iPhone and iPad when the device is lost or stolen How to play Youtube videos directly on iPhone
How to play Youtube videos directly on iPhone 6 ways to turn a smartphone into a PC
6 ways to turn a smartphone into a PC What is the orange dot and green dot at the corner of the iPhone screen?
What is the orange dot and green dot at the corner of the iPhone screen? Unexpected ways to hone your smartphone photography skills
Unexpected ways to hone your smartphone photography skills