How to use Acronis Ransomware Protection against ransomware
Ransomware has always been a dangerous threat to computer systems, able to spread quickly and attack many computer systems worldwide. Therefore, installing anti-ransomware software is essential on your computer to avoid dangerous infections and attacks.
Network administrators have introduced users to anti-ransomware software and several ways to prevent ransomware. The following article will introduce more users to Acronis Ransomware Protection software, anti-ransomware and more data backup feature on Windows 10. When users install the software, there will be 5 GB of data storage space right away. online to recover when needed. How to use Acronis Ransomware Protection tool will be included in the article below.
- How to get rid of root virus * .OSIRIS - Ransomware Locky?
- If you don't want to be a victim of Ransomware, read this article
- Enable ransomware Controlled Folder Access on Windows 10
How to block ransomware with Acronis Ransomware Protection
Step 1:
First, visit the link below to go to the home page of the software. First, users need to create a personal account to register to use the software. Click Sign up .
- https://account.acronis.com/auth/login

Step 2:
We fill in the information required to register an account. Click Sign up to register.

Then go to the website of the account registration account using Acronis Ransomware Protection to activate the authenticated account .

Step 3:
Continue to access the link below to proceed to download Acronis Ransomware Protection for your computer.
- https://www.acronis.com/en-us/personal/free-data-protection/

After downloading the installation file of the software, you click to activate the software. Click the Install button to install.

Step 4:
Click continue to Accept button to agree to the terms of installing Acronis Ransomware Protection software.

Wait for the software installation process to be completed on the computer.

Step 5:
The interface of Acronis Ransomware Protection account information appears. Please enter your account information and click Sign in to login.

Step 6:
If the registration is successful, the main interface of the software will appear with referral information for the first time to use. Click Next to continue viewing the information or click Skip the tutorial to skip this interface.

Step 7:
The software will monitor all computer processes and detect suspicious processes for known users at Suspicious notice. When there is a suspicious process, click on Manage processes .

Step 8:
Suspicious processes appear at Suspicious process with orange exclamation marks. If this is a trusted process, simply click on the process and click on Trust .

If this is a dangerous process , not from any program on the computer we click on Block .

Step 9:
If a ransomware is conducting data encryption on the computer, the software will prevent and display messages to you. Back at the main interface of the software, users will also see Acronis Ransomware Protection check the health of the entire system, via real-time charts. If the blue band appears, the computer is at a safe level, not infected with malicious code.
If ransomware turns red, it attacks your computer.

Step 10:
As mentioned above, the software also adds cloud data storage feature, with 5 GB of storage. Click and drag the file into the Drop your folders section here to backup to Acronis Cloud . Or press the add theme manually to download the file from the folder.

Click the folder and click Select Folder to upload this folder to the Acronis Ransomware Protection interface.
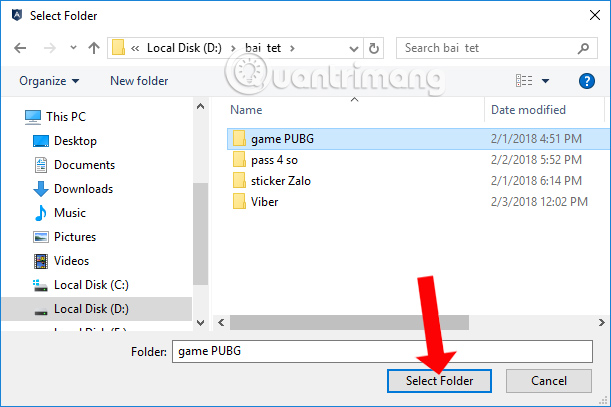
The backup process will take place immediately. After downloading the data is completed, the software will divide the data into other formats such as photos, text, . along with the capacity of each type of data.

Step 11:
To manage uploaded data on Acronis Ransomware Protection, click the gear icon at Cloud backup. Here you can click Edit to edit or click Remove to delete the uploaded data.

Step 12:
To download data on Acronis Ransomware Protection, click the Browse button .

Soon the user will be redirected to the interface of Acronis Ransomware Protection software on the web browser. All the data you upload is here.
Click on the data folder you want to download completely, or click on the folder to select the data you want to download.
Click the Download button to download data to your computer.

In general, the usage of Acronis Ransomware Protection is not complicated and many steps are taken. You only need to register an account to use and download the software. The tool will conduct a system review to detect computer intrusion ransomware. Downloading data on Acronis Ransomware Protection will be saved through the account you previously registered.
See more:
- Summary of effective Anti-Ransomware software
- How to use Kaspersky Free antivirus software
- Turn off Windows Defender on Windows 10
I wish you all success!
You should read it
- 7 kinds of ransomware you didn't expect
- [Infographic] 7 effective ways to protect businesses from Ransomware
- How to enable Ransomware Protection on Windows
- Theory - Ransomware part 2
- If you don't want to be a victim of Ransomware, read this article
- How to remove ransomware .Mogera Virus File
- How to remove / fix ransomware WannaCry
- How to use Trend Micro RansomBuster blocks ransomware
May be interested
- How to configure a firewall to block the WannaCry ransomware attack
 the infosec (information security) community has a lot of good security measures to protect against ransomware attacks, including ransomware firewall best practices, antivirus tools, and ransomware protection strategies. .
the infosec (information security) community has a lot of good security measures to protect against ransomware attacks, including ransomware firewall best practices, antivirus tools, and ransomware protection strategies. . - List of the 3 most dangerous and scary Ransomware viruses
 while security solutions to protect us from threats, hackers are increasingly improving, while malicious programs (malware) are also becoming more and more 'cunning'. and one of the recent threats is how to extort money through ransomware.
while security solutions to protect us from threats, hackers are increasingly improving, while malicious programs (malware) are also becoming more and more 'cunning'. and one of the recent threats is how to extort money through ransomware. - Detect and prevent Ransomware with CyberSight RansomStopper
 cybersight ransomstopper is an anti-ransomware software for windows. it provides multi-layer protection from growing exponential threats and ransomware attacks.
cybersight ransomstopper is an anti-ransomware software for windows. it provides multi-layer protection from growing exponential threats and ransomware attacks. - There is a tool to decrypt the ransomware that specializes in attacking businesses
 this new ransomware is still in development.
this new ransomware is still in development. - Windows 10 brings many security tools in the new update
 ransomware is a threat to many people and microsoft has come up with a simple solution to protect millions of users from being attacked by ransomware.
ransomware is a threat to many people and microsoft has come up with a simple solution to protect millions of users from being attacked by ransomware. - Ransomware can encrypt cloud data
 ransomware is as small as a grain of sand, they are everywhere around us. and they can encrypt hard drive attacks but also attack other system drives, and cloud drives don't get out of sight.
ransomware is as small as a grain of sand, they are everywhere around us. and they can encrypt hard drive attacks but also attack other system drives, and cloud drives don't get out of sight. - How to backup and restore Windows in just 10 minutes with Acronis True Image
 when your windows computer crashes or fails, the best way to fix these problems is to restore the system. the use of popular software to reinstall windows often takes a lot of time. to save your valuable time, you can use acronis true image software.
when your windows computer crashes or fails, the best way to fix these problems is to restore the system. the use of popular software to reinstall windows often takes a lot of time. to save your valuable time, you can use acronis true image software. - General guidelines for decoding ransomware
 in this guide, tipsmake.com will try to help unfortunate readers infected with ransomware and encrypted files on the computer.
in this guide, tipsmake.com will try to help unfortunate readers infected with ransomware and encrypted files on the computer. - What is Ransomware Task Force (RTF)?
 ransomware has become one of the top security threats in the past three years. the first ransomware strain and one of the worst nightmares in the history of global cybersecurity - wannacry - was discovered in may 2017.
ransomware has become one of the top security threats in the past three years. the first ransomware strain and one of the worst nightmares in the history of global cybersecurity - wannacry - was discovered in may 2017. - How to decode ransomware InsaneCrypt (Everbe 1.0)
 ransomware insanecrypt or everbe 1.0 is a ransomware family based on an open source project. this ransomware family is distributed through spam and hacked into remote desktop services, but this is not yet confirmed.
ransomware insanecrypt or everbe 1.0 is a ransomware family based on an open source project. this ransomware family is distributed through spam and hacked into remote desktop services, but this is not yet confirmed.










 Destroy the autorun virus in USB or on PC with 4 simple ways
Destroy the autorun virus in USB or on PC with 4 simple ways How to remove Tencent QQ?
How to remove Tencent QQ? Top 10 best Antivirus software in early 2018 for Windows 10
Top 10 best Antivirus software in early 2018 for Windows 10 What to do when the computer is infected with a virus that fights virtual money?
What to do when the computer is infected with a virus that fights virtual money? How to scan viruses on Windows with Process Explorer
How to scan viruses on Windows with Process Explorer How to delete the latest mshelper malware on Mac
How to delete the latest mshelper malware on Mac