How to use a smartphone instead of a microphone for your computer
The article will guide you how to do it below.
How to use Android phone as a Windows microphone
If you have an Android phone, you can use your Android phone as a Windows microphone for free with AudioRelay. To use, all you need is Wi-Fi on your smartphone and an Internet connection on your Windows computer.
- Download AudioRelay for | (Free, with subscription)
After installing AudioRelay on both devices, follow these steps:
- In the mobile app, go to the Server tab and tap Microphone to stream your microphone to another device.
- In the desktop client, go to the Player tab . Under Mode , check the radio button next to Mic .
- At the bottom, under Servers , your phone will appear. Click on the phone name and the phone will establish a connection.
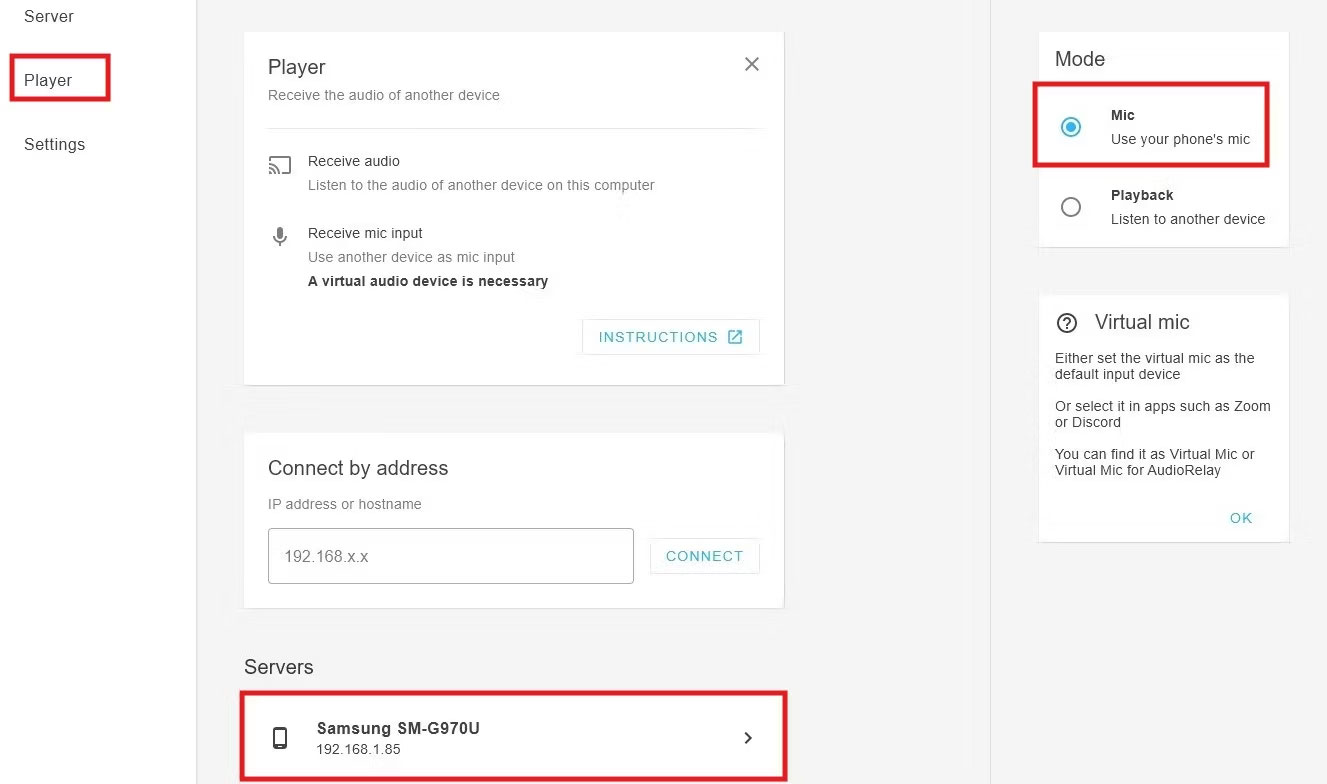
Next, you need to tell your Windows PC to use AudioRelay as your microphone:
- Right-click the volume icon on the Windows taskbar and select Sound Settings (or Sounds on Windows 10).
- In the Input section , select Virtual Mic for AudioRelay . If you are using Windows 10, go to the Recording tab , right-click on Virtual Mic for AudioRelay and select Set as Default Device .

Start speaking and you'll see the volume bar move to the sound of your voice. Also, if you're not sure whether it's working, test the microphone in a program like Zoom. Make sure the input device is set to Virtual Mic for AudioRelay in the application you are using.
There are just a few things you should keep in mind. There are other connectivity options, but Bluetooth has latency issues and wired USB doesn't work. You should use Wi-Fi, this is the default mode.
Note that the free version limits you to 1 hour of continuous use. You will then have to restart the connection by following the steps above.
How to use iPhone as a Windows microphone
If you have an iPhone and want to use it as a Windows microphone, you can use AirDroid Cast. The process can be a bit tortuous since this app is intended for full-screen projection, but it's probably the best option to get the job done. For the app to work, all you need is Wi-Fi on your iPhone and an Internet connection on your Windows PC.
- Download AirDroid Cast for | (Free, with subscription)
After installing AirDroid Cast on both devices, follow these steps:
- When you first launch the application on Windows, click Allow if Windows Firewall appears.
- In the desktop application, go to the Wireless tab and note down the code or QR code.
- In the mobile app, go to the Cast the Screen tab . Then, enter the code above or use the Scan option to capture the QR code and click Start Casting .
- When you see the pop-up window in the desktop application, click Allow .
- Next, tap Start Broadcast in the mobile app. When the overlay appears, click Start Broadcast again. Now, you will see your mobile screen mirrored on the Windows client.

Next, to start using the microphone, follow these steps:
- In the mobile app, tap somewhere else on the screen to exit the overlay. You will now be at the connection screen, showing the connection time so far.
- Click the microphone icon to turn it ON .
- Speak into your phone and you'll hear it on your PC.
It's nice that everything is handled through the app, so you don't have to mess around with Windows microphone settings. The free version is also very generous and gives you unlimited connection time.
There are a few things to know about other connectivity options. You can connect via Bluetooth or USB cable. However, the USB cable option is only available if you upgrade to a paid subscription.
You should read it
- How to test the Windows 10 microphone
- How to Adjust Microphone Sensitivity on Android, iOS, Mac and Windows
- Karaoke karaoke microphone of any kind, should buy the most today?
- Steps to install microphone on Windows 10
- Instructions for setting up and installing Microphone on computer
- How to enable microphone in Windows 10
- How to fix microphone error does not work on Mac
- Instructions for checking Microphone, Headphone on Windows 7
May be interested
- How to fix a noisy microphone quickly and in detail
 your laptop microphone is currently distorted, the sound is not clear. so how to fix the microphone distortion?
your laptop microphone is currently distorted, the sound is not clear. so how to fix the microphone distortion? - Instructions for checking Microphone, Headphone on Windows 7
 microphone and headphone are very familiar devices when we use computers. so how can we know that they work well on computers?
microphone and headphone are very familiar devices when we use computers. so how can we know that they work well on computers? - How to Use Your Phone as a Microphone
 this is an article showing how to use your phone as a microphone using the built-in application or download. you can find a lot of free apps, and many even let you use your phone as a microphone on your computer.
this is an article showing how to use your phone as a microphone using the built-in application or download. you can find a lot of free apps, and many even let you use your phone as a microphone on your computer. - The most detailed omnidirectional microphone review from A to Z
 omnidirectional microphone is also known as omnidirectional microphone, a type of microphone that can pick up sound from all directions. the top choice of users.
omnidirectional microphone is also known as omnidirectional microphone, a type of microphone that can pick up sound from all directions. the top choice of users. - How to view applications using microphone on Windows 10
 have you ever wondered what applications on your computer are using your microphone? a new feature of windows 2019 update will answer you that question.
have you ever wondered what applications on your computer are using your microphone? a new feature of windows 2019 update will answer you that question. - How to test the Windows 10 microphone
 you may have plugged in good quality headphones, but for some reason, windows laptops still try to record with its awful built-in microphone. the following article will show you how to test the windows 10 microphone.
you may have plugged in good quality headphones, but for some reason, windows laptops still try to record with its awful built-in microphone. the following article will show you how to test the windows 10 microphone. - How to connect a wireless microphone to a computer to sing karaoke
 windows 7 includes support for bluetooth. however, not everyone knows how to connect a wireless microphone to a computer. below tipsmake.com will guide you how to connect, easy operation to invite you to look over and follow.
windows 7 includes support for bluetooth. however, not everyone knows how to connect a wireless microphone to a computer. below tipsmake.com will guide you how to connect, easy operation to invite you to look over and follow. - How to Adjust Microphone Sensitivity on Android, iOS, Mac and Windows
 when your microphone isn't set up properly, it can cause your speech-to-text software to misbehave and cause tiresome voice calls.
when your microphone isn't set up properly, it can cause your speech-to-text software to misbehave and cause tiresome voice calls. - Karaoke karaoke microphone of any kind, should buy the most today?
 karaoke microphone with bluetooth speaker which is good, sure, beautiful design? learn about this type of mic and the notes to buy a good product, bring fun moments of entertainment, especially when tet is approaching!
karaoke microphone with bluetooth speaker which is good, sure, beautiful design? learn about this type of mic and the notes to buy a good product, bring fun moments of entertainment, especially when tet is approaching! - How to enable microphone in Windows 10
 after installing windows 10, the microphone may be disabled. if this happens, there are several ways you can fix the problem before you go out and buy a new sound card.
after installing windows 10, the microphone may be disabled. if this happens, there are several ways you can fix the problem before you go out and buy a new sound card.










 Apple Podcasts launches web version
Apple Podcasts launches web version How to install HEVC and HEIF codecs on Windows 11
How to install HEVC and HEIF codecs on Windows 11 Nvidia launches RTX 4070 version with 'super fast' GDDR6 memory
Nvidia launches RTX 4070 version with 'super fast' GDDR6 memory Microsoft tests a new Power Mode option to help Windows 11 save more energy
Microsoft tests a new Power Mode option to help Windows 11 save more energy Don't buy headphones if they lack this important function!
Don't buy headphones if they lack this important function! 37 creative inventions that are extremely useful in everyday life
37 creative inventions that are extremely useful in everyday life