How to upgrade to Fedora 32
With the release of another version of Fedora, users can now upgrade to Fedora 32. If you are looking to upgrade to Fedora 32, there are several ways to do so. In this article, readers will learn how to upgrade with the graphics tools available through Gnome Software and the command line with DNF plugin, dnf-plugin-system-upgrade.
Reports indicate that the update has been going smoothly so far, including kernel modules (especially with proprietary Nvidia drivers). However, just in case something goes wrong, it's important to create backups of important data and configurations before updating.
How to upgrade to Fedora 32 using Terminal
Regardless of whether you start from Fedora 30 or 31, the first thing to do is to update the system via DNF. This can be done by entering the following command in Terminal:
# dnf updateWhen the command is finished, you will want to install the DNF plugin, dnf-plugin-system-upgrade , using the following command:
# dnf install dnf-plugin-system-upgradeYou can use this plugin to upgrade to a new release of Fedora. If you're currently on Fedora 30, you can gradually upgrade to Fedora 31, then to Fedora 32. This guide updates directly to Fedora 32.
To upgrade, enter the following command:
# dnf system-upgrade download --releasever=32You will be prompted to run another command automatically. Just type yand press Enter.
This command will refresh all the archives to ensure you can get all the most up to date packages. This may take a while, depending on the network connection and performance of DNF.
The next prompt will list all packages and wait for your permission before continuing. Type yand press Enter. This step will download lots of packages, so feel free to enjoy a cup of coffee or tea, then come back later.
When the order is completed, there will be a prompt telling you what to do next. To complete the upgrade, run the following command:
# dnf system-upgrade rebootThis step may take a long time.
When the system boots, the all-new Fedora 32 desktop will welcome you. Enjoy all the new features that come with Gnome Shell 3.36.
How to upgrade to Fedora 32 using GNOME Software
Another way to upgrade to Fedora 32 is through GNOME Software. This is easier for users who are worried about using Terminal or who just like the simplicity of working through the GUI. Follow the simple steps as follows:
1. Open Activities Overview , whether by moving to the upper left corner, clicking the word Activities in the upper left corner, or pressing the Super key, usually a key Winor key Cmd, depending on the keyboard layout.
2. When you see Software in your favorites, open it.
3. Once Software is open, click Updates in the top menu bar.
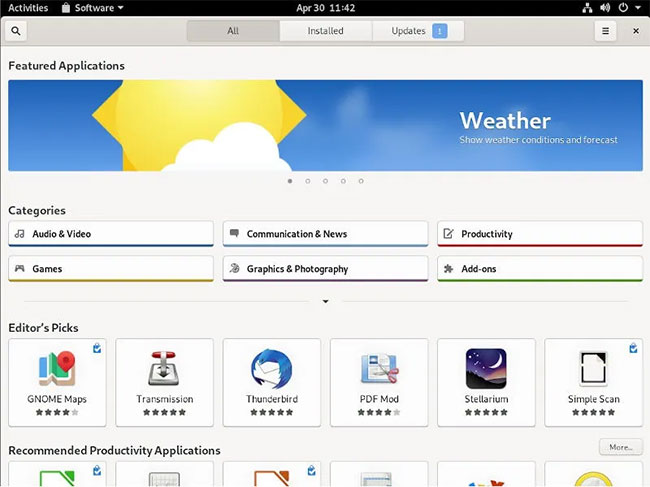 Once Software is open, click Updates in the top menu bar
Once Software is open, click Updates in the top menu bar 4. You will see a screen with the content Fedora 32 Now Available . Click Download. Downloading will take some time.
5. After the download is finished, you will see a button to install. Click Install and enter the password.
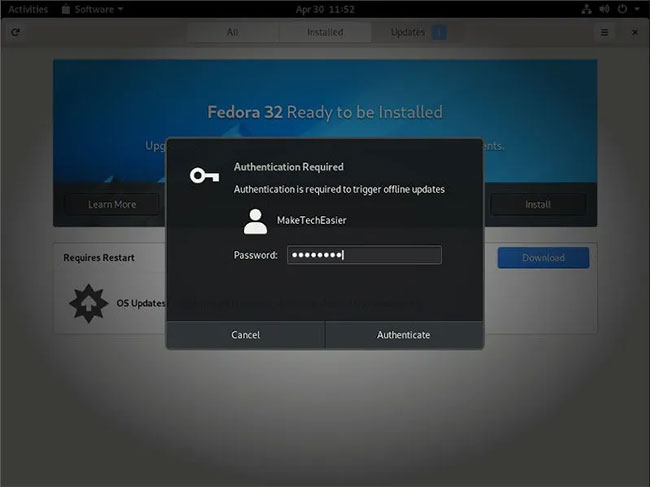 Click Install and enter the password
Click Install and enter the password 6. A screen will appear indicating that you should back up your data and plug your computer into a power source if it's a laptop. Click on Restart & Install .
The upgrade will take quite some time.
7. After the update is completed, you will be welcomed again to the new Fedora 32 desktop.
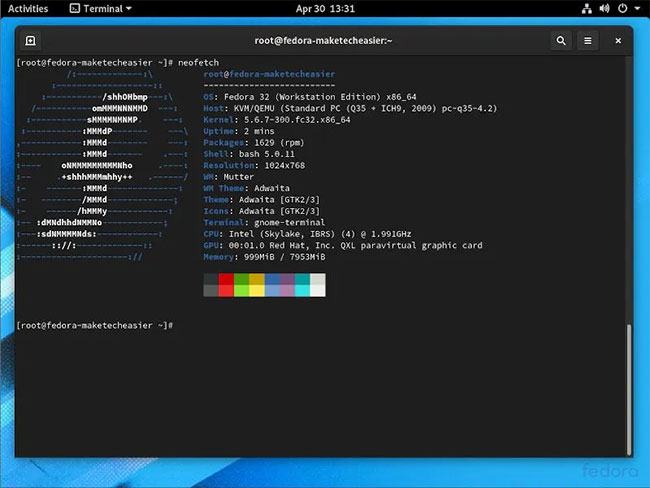 You will be greeted with the new Fedora 32 desktop
You will be greeted with the new Fedora 32 desktop Enjoy all the new improvements with Gnome Shell 3.36. With the new upgrade, you may want to install some Microsoft Truetype fonts or even play Witcher 3 on it.
You should read it
- Fedora 18 operating system has completed the Beta
- Compare Fedora and Ubuntu
- Differences between RHEL, CentOS and Fedora
- Install Cherokee with PHP5 and MySQL supported in Fedora 14
- 7 reasons to choose Nobara Linux instead of Fedora
- Which Linux distros will Windows 10 put into Windows 10?
- Virtualize user and domain accounts
- 12 best Linux server operating systems
May be interested
- Cannot activate iPad after iOS 9.3 upgrade. This is how to fix it
 during an upgrade to ios 9.3, many ipad 2 users are reflecting that their device after updating to ios 9.3 is having trouble activating it inside. by this time apple still has no feedback on this issue.
during an upgrade to ios 9.3, many ipad 2 users are reflecting that their device after updating to ios 9.3 is having trouble activating it inside. by this time apple still has no feedback on this issue. - Install Cherokee with PHP5 and MySQL supported in Fedora 14
 currently, cherokee is one of the lightest web server, high flexibility and easy to configure and set up. in addition, it also supports many advanced technology platforms such as fastcgi, scgi, php, cgi, encryption connecting tls and ssl protocols, virtual hosts, encryption mechanisms, load balancing of resources, data data of the system, apache log file ...
currently, cherokee is one of the lightest web server, high flexibility and easy to configure and set up. in addition, it also supports many advanced technology platforms such as fastcgi, scgi, php, cgi, encryption connecting tls and ssl protocols, virtual hosts, encryption mechanisms, load balancing of resources, data data of the system, apache log file ... - Instructions for upgrading Windows 7 to Windows 8 and Windows 8.1
 microsoft allows users running windows 7 and windows xp to upgrade directly to windows 8 or windows 8.1 without having to reinstall windows. in the article below, network administrator will guide you through the steps to upgrade from windows 7 to windows 8 and windows 8.1.
microsoft allows users running windows 7 and windows xp to upgrade directly to windows 8 or windows 8.1 without having to reinstall windows. in the article below, network administrator will guide you through the steps to upgrade from windows 7 to windows 8 and windows 8.1. - Should I upgrade RAM for my phone?
 to improve device performance, many users have the idea of upgrading ram for phones. is it possible to upgrade the ram for the phone and the upgrade is as easy as we think? please read along.
to improve device performance, many users have the idea of upgrading ram for phones. is it possible to upgrade the ram for the phone and the upgrade is as easy as we think? please read along. - DVD upgrade to Windows 8 costs 70 USD
 users can also wait until the release date of october 26 to download a direct upgrade to a computer for $ 40 instead of buying a $ 70 upgrade dvd package. this is the price only applied until the end of january 2013.
users can also wait until the release date of october 26 to download a direct upgrade to a computer for $ 40 instead of buying a $ 70 upgrade dvd package. this is the price only applied until the end of january 2013. - When to upgrade RAM for computers and laptops?
 are you looking to upgrade your computer's ram but don't know if you should? this article will guide you on how to upgrade ram as well as when to upgrade
are you looking to upgrade your computer's ram but don't know if you should? this article will guide you on how to upgrade ram as well as when to upgrade - How to update to the official iOS 10 version?
 official ios 10 version has been released and users can upgrade on their device. we can choose to upgrade on the device or use itunes software on the computer.
official ios 10 version has been released and users can upgrade on their device. we can choose to upgrade on the device or use itunes software on the computer. - Germany forced Microsoft not to impose a Windows 10 upgrade
 microsoft makes many users feel quite annoying when arbitrarily putting many things of windows 10 on a user's pc, from downloaded files to unintended installations.
microsoft makes many users feel quite annoying when arbitrarily putting many things of windows 10 on a user's pc, from downloaded files to unintended installations. - Upgrade Macbook Air SSD 2015
 if your mac boots slowly and takes a lot of time or slow data processing speed. the best way is to upgrade the ssd in your mac. refer to the steps to remove and upgrade the ssd on mac air 2015 below.
if your mac boots slowly and takes a lot of time or slow data processing speed. the best way is to upgrade the ssd in your mac. refer to the steps to remove and upgrade the ssd on mac air 2015 below. - Free upgrade guide to OS X Mavericks
 other notable additions on the mavericks include the shared links feature in the safari browser, which makes browsing news faster, maps maps brought from ios to many improvements and the ability to sync perfectly with the iphone. / ipad / ipod touch and finally the ibooks application first appeared on os x.
other notable additions on the mavericks include the shared links feature in the safari browser, which makes browsing news faster, maps maps brought from ios to many improvements and the ability to sync perfectly with the iphone. / ipad / ipod touch and finally the ibooks application first appeared on os x.










 Top 5 Linux certifications for 2020
Top 5 Linux certifications for 2020 From today, owning Linux LPI certificate will be easier!
From today, owning Linux LPI certificate will be easier! How to install Adobe Flash Player on CentOS 8
How to install Adobe Flash Player on CentOS 8 How to find devices connected to the network using Debian
How to find devices connected to the network using Debian How to play The Witcher 3 on Linux
How to play The Witcher 3 on Linux