How to Uninstall Adobe Creative Cloud on Windows Properly
However, with the right approach, you can remove Adobe CC and all traces of it in about 10 minutes. This article will show you how to do it below.
Uninstall all Adobe applications
To uninstall Adobe Creative Cloud, you first need to uninstall all Adobe applications, such as Photoshop, Lightroom, InDesign, Premiere Pro, etc., that you installed using Creative Cloud. Otherwise, you may see the error "Couldn't uninstall Creative Cloud for desktop".
While you can uninstall Adobe apps from the Settings app, it's best to do it from the Adobe CC desktop app. This way, the desktop app can keep track of all the Adobe apps you've removed from your computer and prevent any escalations when you try to remove Creative Cloud.
To uninstall your Adobe applications:
- Launch Adobe Creative Cloud and sign in if necessary.
- Open the Apps tab . You can find your installed apps in the right pane, under Installed apps .
- Hover your mouse over the app, then click the three-dot menu and select Uninstall .
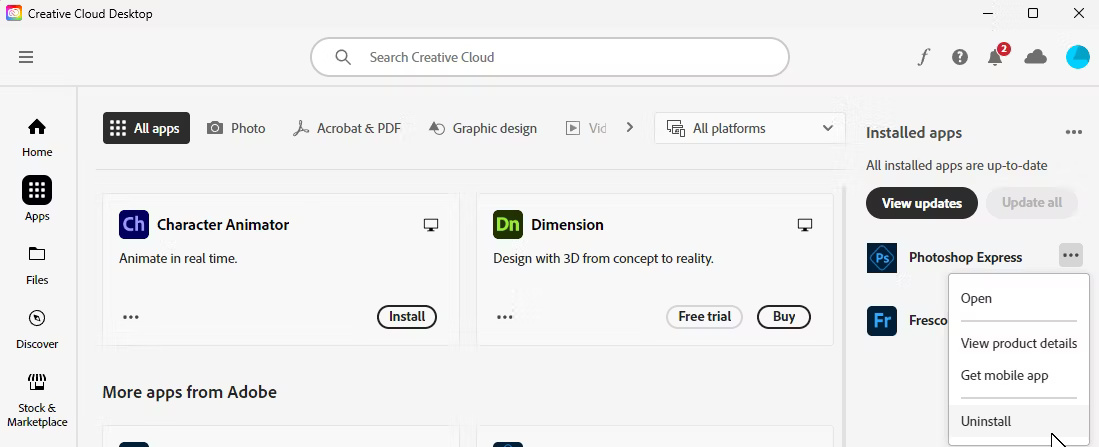
- Repeat the steps to remove all apps.
If you can't access your Adobe CC account, try uninstalling Adobe apps from the Settings app. To do this, press Win + I on your keyboard to open Settings, select Apps from the left sidebar, and click Installed Apps on the right.

Locate the Adobe app you want to remove, click the three-dot menu, and select Uninstall . Click Uninstall again to remove the app. If you still can't uninstall the apps, use the Adobe CC Cleaner tool as described in the last section of this guide.
Uninstall Adobe Creative Cloud using its uninstaller
You can easily uninstall any Windows app from the Settings app, except Adobe Creative Cloud for desktop. Any attempt to remove the app ends with the error 'Couldn't uninstall Creative Cloud for desktop'. Instead, you can use Adobe CC Uninstaller, a dedicated uninstaller from Adobe, to uninstall desktop apps.

- Go to the Adobe Creative Cloud Uninstaller page, then scroll down to the Uninstall on Windows section . Click the link that matches your version of Windows.
https://helpx.adobe.com/creative-cloud/help/uninstall-creative-cloud-desktop-app.html- Extract the downloaded zip file to your PC. Then, double-click the Creative Cloud Uninstaller.exe file to launch the uninstaller. Click Yes if prompted by Windows User Account Control.
- Then click Uninstall on the confirmation dialog and wait for the process to complete.

Clean up leftover junk software with Adobe CC Cleaner
Thanks to Adobe's deep integration with Windows, you still need to clean up some leftover Creative Cloud junk. To remove junk and leftover files, we'll use the Adobe Creative Cloud Cleaner tool.
- Go to the Adobe CC Cleaner download page. Here, scroll down to the How to use the Creative Cloud Cleaner tool section , then click Download . Once downloaded, run the AdobeCreativeCloudCleanerTool.exe file and click Yes .
https://helpx.adobe.com/creative-cloud/kb/cc-cleaner-tool-installation-problems.html- In the Command Prompt-like screen, type e and press Enter to select the language as English. Then, type Yes or Y and press Enter to agree to Adobe's end-user license agreement.

- The next screen will display all the Adobe bloatware left on your computer. Type 1 and press Enter to select to clean all files or press the corresponding number to remove a specific set of files.

- On the next screen, you will see a list of products installed on your computer. Type 6 and press Enter to select Clean All , then type Y and press Enter to confirm the action. Now, wait for the tool to finish deleting the files.

If it completes successfully, press Enter to exit. If you see any errors, run the tool again to remove any remaining files.
Manually delete Adobe Genuine Service and folders
The final piece of this puzzle involves removing the Adobe Genuine Service (also known as Adobe Client), which is designed to detect pirated Adobe tools on your computer.
To remove Adobe Genuine Service:
- Go to Settings > Apps > Installed apps .
- Find Adobe Genuine Service , click the three-dot menu and select Uninstall.
- Click Uninstall again to confirm the action.
- Click Yes , then click Uninstall in the Adobe Genuine Service Uninstaller wizard.

You can then delete the Adobe folders in the following locations:
C:Program FilesAdobe C:UsersUsernameAppDataRoamingAdobe (replace Username with your computer's username) C:Program Files (x86)Adobe C:Program Files (x86)Common FilesAdobe C:Program FilesCommon FilesAdobeOpen the Adobe folder, select all the files inside and select Delete . Do this for all the folders above. Also, remember to empty the recycle bin to free up space on your drive.
Adobe makes it unnecessarily difficult to remove the Creative Cloud desktop app. While Adobe provides some tools to clean up your installation, you still need to manually clean up all the files.
You should read it
- Adobe Creative Cloud has been integrated directly for Powerpoint and Word
- Adobe Creative Cloud Express launched: Software to support rapid graphic creation
- How does Adobe Creative Cloud work?
- Photoshop Creative Cloud launched June 17, subscribing 20 USD / month
- Top 6 Adobe Creative Cloud Alternatives You Shouldn't Miss
- Adobe stopped supporting its new software versions on Windows 7
- How to Activate Adobe Products
- Is an Adobe Creative Cloud subscription really worth it if you're not an expert?
May be interested
- How to Activate Adobe Products
 this wikihow teaches you how to activate products. creative cloud products can be activated within the individual app, or through the creative cloud desktop app. creative suite users need to enter an activation key, or by signing in with...
this wikihow teaches you how to activate products. creative cloud products can be activated within the individual app, or through the creative cloud desktop app. creative suite users need to enter an activation key, or by signing in with... - Is an Adobe Creative Cloud subscription really worth it if you're not an expert?
 it's not uncommon for professionals and agencies to purchase an all apps package, but is it worth it for non-experts?
it's not uncommon for professionals and agencies to purchase an all apps package, but is it worth it for non-experts? - 7.5 million Creative Cloud user profiles leaked
 there is yet another well-known technology company that has trouble related to user privacy.
there is yet another well-known technology company that has trouble related to user privacy. - 10 tools to help you promote your creative ability effectively
 regardless of your creative standards, these tools will also help you explore your creative potential very effectively. one of them is adobe xd.
regardless of your creative standards, these tools will also help you explore your creative potential very effectively. one of them is adobe xd. - How to Install Adobe Creative Cloud Applications
 haven't installed any adobe cc applications yet or only have one or two applications installed? one of the benefits of adobe cc is the ability to install any adobe application at any time. this article will walk you through the process of...
haven't installed any adobe cc applications yet or only have one or two applications installed? one of the benefits of adobe cc is the ability to install any adobe application at any time. this article will walk you through the process of... - Premiere Pro now has a version that supports ARM processors on Windows, what should you keep in mind?
 shortly after releasing the illustrator for windows app on arm in beta, adobe has brought another popular app from creative cloud to windows computers running arm processors.
shortly after releasing the illustrator for windows app on arm in beta, adobe has brought another popular app from creative cloud to windows computers running arm processors. - Can Linearity replace all Adobe apps?
 would you still subscribe to an expensive adobe plan if you could get all you need from free software? let's compare linearity design software with adobe creative cloud to see if it can replace adobe!
would you still subscribe to an expensive adobe plan if you could get all you need from free software? let's compare linearity design software with adobe creative cloud to see if it can replace adobe! - Adobe unveils 'touch' photoshop version
 recently, adobe has released six new applications for tablet users on touch screens, including a photoshop version called adobe photoshop touch.
recently, adobe has released six new applications for tablet users on touch screens, including a photoshop version called adobe photoshop touch. - Adobe launches Creative Suite 5 blockbuster
 adobe has just released the fifth version of the famous creative suite (cs) software package that includes professional applications for professional video editing, printing and web design.
adobe has just released the fifth version of the famous creative suite (cs) software package that includes professional applications for professional video editing, printing and web design. - Adobe XD 45.0.0 (48027)/45.1 - Download Adobe XD 45.0.0 here
 adobe xd is a leading design software developed by adobe. this graphic design tool helps users to draw diagrams of different processes easily.
adobe xd is a leading design software developed by adobe. this graphic design tool helps users to draw diagrams of different processes easily.










 Tips for formatting cells in Excel for professional spreadsheets
Tips for formatting cells in Excel for professional spreadsheets Why are social media still flooded with scam ads? How to detect them?
Why are social media still flooded with scam ads? How to detect them? 6 Specs to Check Before Buying a New GPU
6 Specs to Check Before Buying a New GPU How to add additional storage to Xbox Series X
How to add additional storage to Xbox Series X 5 games to benchmark Windows 11 PC
5 games to benchmark Windows 11 PC A technological problem that makes Bill Gates helpless, having to rely on posterity
A technological problem that makes Bill Gates helpless, having to rely on posterity