How to Make the Heart Symbol Using a Computer
Method 1 of 3:
Using Alt Codes (Windows)
-
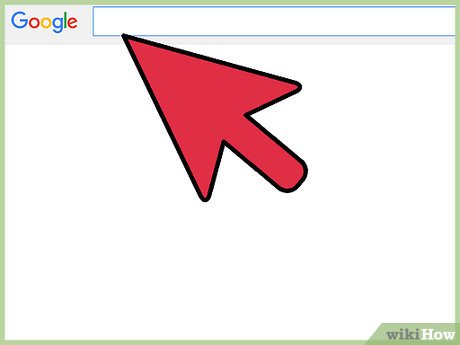 Place your cursor in a text field. You can use this Alt code in most programs that allow typing. Place your cursor in any text field, from your browser's address bar, to a Facebook comment, to a Word document.
Place your cursor in a text field. You can use this Alt code in most programs that allow typing. Place your cursor in any text field, from your browser's address bar, to a Facebook comment, to a Word document. -
 Turn NumLock on. You'll need to have NumLock enabled for your numeric pad in order to use Alt codes.
Turn NumLock on. You'll need to have NumLock enabled for your numeric pad in order to use Alt codes.- If your computer has an integrated numeric pad, where the numeric keys are built-in to the regular keys as alternate functions, you may need to press the Fn key to activate it. This is most common with smaller laptops and netbooks that don't have room for a regular numeric pad.
- Not all laptops have numeric pads, notably the ThinkPad line of laptops. If you don't have a numeric pad, see the Character Map section below.
-
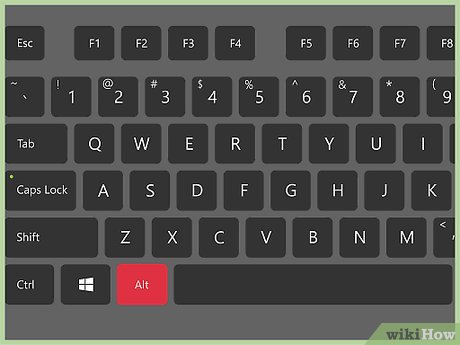 Hold the .Alt key. This allows you to enter codes with the numeric pad.
Hold the .Alt key. This allows you to enter codes with the numeric pad. -
 Press and release .3 on the numeric pad while holding Alt. You cannot use the 3 key from the number row at the top of your keyboard, it has the to be the 3 key on the numeric pad on the right side of the keyboard.
Press and release .3 on the numeric pad while holding Alt. You cannot use the 3 key from the number row at the top of your keyboard, it has the to be the 3 key on the numeric pad on the right side of the keyboard.- If you have an integrated numeric pad, this will be the L key since the right side of the keyboard converts to the numeric pad functions when NumLock is enabled.
-
 Release the .Alt key. When you release the Alt key, the ♥ symbol will appear. If you are using a program with a font that doesn't support the ♥ symbol, you'll see a "□" character instead.[1]
Release the .Alt key. When you release the Alt key, the ♥ symbol will appear. If you are using a program with a font that doesn't support the ♥ symbol, you'll see a "□" character instead.[1]
Method 2 of 3:
Using the Symbol Viewer (Mac)
-
 Click the Apple menu in the upper-left corner. There is no keyboard shortcut for typing a heart in macOS, but you can use the Symbol Viewer to insert one. You can enable the Symbol Viewer from the System Preferences menu.
Click the Apple menu in the upper-left corner. There is no keyboard shortcut for typing a heart in macOS, but you can use the Symbol Viewer to insert one. You can enable the Symbol Viewer from the System Preferences menu.- The Apple menu is always accessible, regardless of what program is open.
-
 Select "System Preferences" from the Apple menu. This will display various settings categories for your Mac computer.
Select "System Preferences" from the Apple menu. This will display various settings categories for your Mac computer. -
 Click "Keyboard." This will open your input settings.
Click "Keyboard." This will open your input settings. -
 Check the box at the bottom of the Keyboard window. The box is labeled "Show viewers for keyboard, symbols, and emoji in the menu bar." This will add a new button to your menu bar at the top of the screen.
Check the box at the bottom of the Keyboard window. The box is labeled "Show viewers for keyboard, symbols, and emoji in the menu bar." This will add a new button to your menu bar at the top of the screen. -
 Click the new Viewer button in the menu bar. You'll see a few options for different input viewers.
Click the new Viewer button in the menu bar. You'll see a few options for different input viewers. -
 Select "Show Emoji & Symbols." A new window will appear with a bunch of different symbols.
Select "Show Emoji & Symbols." A new window will appear with a bunch of different symbols. -
 Click the "Emoji" category. This will display all of the different emoji characters that are available, broken down into different categories.
Click the "Emoji" category. This will display all of the different emoji characters that are available, broken down into different categories. -
 Select "Symbols." You'll see several different hearts at the top of the list.
Select "Symbols." You'll see several different hearts at the top of the list. -
 Double-click the heart symbol you want to insert. It will be inserted wherever your cursor currently is active.
Double-click the heart symbol you want to insert. It will be inserted wherever your cursor currently is active.- There's another heart symbol in the "Pictographs" section. This is meant to be used as the playing card symbol.
Method 3 of 3:
Using the Character Map (Windows)
-
 Open the Start menu or screen. You can click the Start button in the lower-left corner of the desktop, or press ⊞ Win.
Open the Start menu or screen. You can click the Start button in the lower-left corner of the desktop, or press ⊞ Win. -
 Type "character map" on the Start menu or screen. This will search for the Character Map program on your computer.
Type "character map" on the Start menu or screen. This will search for the Character Map program on your computer.- You can use the Character Map to find and insert a heart symbol when your computer does not have a numeric pad that Alt codes require.
-
 Click the "Advanced view" box at the bottom of the window. This will display additional options in the Character Map window.
Click the "Advanced view" box at the bottom of the window. This will display additional options in the Character Map window. -
 Select "Unicode Subrange" from the "Group by" menu. Another smaller window will appear next to the Character Map.
Select "Unicode Subrange" from the "Group by" menu. Another smaller window will appear next to the Character Map. -
 Select "Symbols & Dingbats" in the new window. This will limit the characters in the Character Map to only some select symbols, including the heart symbol.[2]
Select "Symbols & Dingbats" in the new window. This will limit the characters in the Character Map to only some select symbols, including the heart symbol.[2] -
 Double-click the heart in the list. This will add it to the characters to be copied.
Double-click the heart in the list. This will add it to the characters to be copied. -
 Click the "Copy" button. This will copy the selected character(s), in this case the heart, to your clipboard.
Click the "Copy" button. This will copy the selected character(s), in this case the heart, to your clipboard. -
 Paste the copied heart wherever you want it. Place your cursor where you want the heart and press Ctrl+V. This will paste it into the field.
Paste the copied heart wherever you want it. Place your cursor where you want the heart and press Ctrl+V. This will paste it into the field.
3.8 ★ | 6 Vote
You should read it
- How to Type a Heart Symbol in Windows
- How to Create an X Bar Symbol in Word
- What does the symbol @@ mean?
- Insert music notes into Word
- How to fix Character Map not working on Windows
- How to add number keys to the Windows 10 keyboard
- The UNICHAR () and UNICODE () functions in Excel
- How to add and insert non-symbols in Word (Ø symbol in Word)
May be interested
- What does the symbol @@ mean?
 what does it mean by @@, why is it so popular? our article below will answer you this question.
what does it mean by @@, why is it so popular? our article below will answer you this question. - Instructions on how to measure heart rate at home
 in this article, tipsmake.com will share with readers how to measure heart rate at home to be more proactive in monitoring and assessing your health.
in this article, tipsmake.com will share with readers how to measure heart rate at home to be more proactive in monitoring and assessing your health. - Patching heart defects with new biological materials
 a new medical discovery used to patch the heart tissue of defects has been successfully implemented and received the attention of the medical community worldwide.
a new medical discovery used to patch the heart tissue of defects has been successfully implemented and received the attention of the medical community worldwide. - Drop Facebook's heart, add a heart effect on Facebook to Hali, XOXO
 facebook has updated its unique 'heart attack' effect when users comment or status writing has 2 hali and xoxo words. soon after, the facebook interface will be flooded with flying hearts.
facebook has updated its unique 'heart attack' effect when users comment or status writing has 2 hali and xoxo words. soon after, the facebook interface will be flooded with flying hearts. - Reducing heart hormone may limit death from heart failure
 reducing the level of heart hormones commonly known as type b neuronal peptide or also called bnp produced in the heart can significantly reduce the rate of heart failure and reduce the risk of death in heart patients. all are shown in a new study.
reducing the level of heart hormones commonly known as type b neuronal peptide or also called bnp produced in the heart can significantly reduce the rate of heart failure and reduce the risk of death in heart patients. all are shown in a new study. - Instructions for creating a connected heart signature background
 the heart-shaped signature wallpaper will help you have beautiful computer or phone wallpapers, facebook cover photos, expressing your love for your partner.
the heart-shaped signature wallpaper will help you have beautiful computer or phone wallpapers, facebook cover photos, expressing your love for your partner. - The 25 interesting facts about HEART may not be known to you
 did you know when a choir chooses to sing, their hearts beat at the same beat? here are 25 interesting facts about heart you may not know.
did you know when a choir chooses to sing, their hearts beat at the same beat? here are 25 interesting facts about heart you may not know. - Instructions for measuring heart rate by phone camera
 no need for expensive heart rate devices, users can still monitor their heart rate correctly by instant heart rate application on smart phones.
no need for expensive heart rate devices, users can still monitor their heart rate correctly by instant heart rate application on smart phones. - How to add and insert non-symbols in Word (Ø symbol in Word)
 how to add and insert non-symbols in word (Ø symbol). for technical people, the symbol phi (Ø) is a familiar symbol and is used every day. but on word editing software, it only focuses on editing features, so special characters such as (Ø) are hard to find.
how to add and insert non-symbols in word (Ø symbol). for technical people, the symbol phi (Ø) is a familiar symbol and is used every day. but on word editing software, it only focuses on editing features, so special characters such as (Ø) are hard to find. - How to survive a heart attack alone?
 the first sign of identification is central or left chest pain, calmly taking an aspirin tablet, putting pressure on the heart, coughing repeatedly and trying to call for relief ... to survive the second. dangerous minute of heart attack.
the first sign of identification is central or left chest pain, calmly taking an aspirin tablet, putting pressure on the heart, coughing repeatedly and trying to call for relief ... to survive the second. dangerous minute of heart attack.














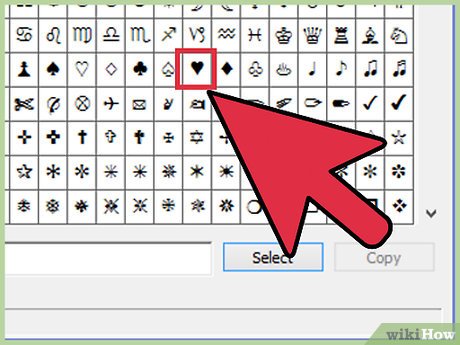












 How to Create Twitch Emotes
How to Create Twitch Emotes How to Change a WordPress Font
How to Change a WordPress Font How to Choose Fonts
How to Choose Fonts How to Add a Font to Dreamweaver
How to Add a Font to Dreamweaver How to Find the Font Used on a Website with WhatFont
How to Find the Font Used on a Website with WhatFont