How to Create Twitch Emotes
Part 1 of 2:
Using GIMP
-
 Install GIMP from https://gimp.com. GIMP is a free version of Photoshop and a photo editor that will allow you to create your own images.
Install GIMP from https://gimp.com. GIMP is a free version of Photoshop and a photo editor that will allow you to create your own images.- You can use any image editor you wish as long as it supports transparent backgrounds. Unfortunate, MS Paint does not support this.
- To learn more about installing GIMP, see How to Install GIMP.
-
 Open GIMP. You'll find this in your Start Menu or Applications folder.
Open GIMP. You'll find this in your Start Menu or Applications folder. -
 Click the File tab. You'll find this menu along the top of your screen or the top of the program window. A menu will drop down.
Click the File tab. You'll find this menu along the top of your screen or the top of the program window. A menu will drop down. -
 Click New.
Click New. -
 Enter '112' for Width and '112' for Height. This will create a square canvas.[1] Although you're making 3 different sizes, you want to start with the largest of the three to keep the ratio aspect the same when you resize.
Enter '112' for Width and '112' for Height. This will create a square canvas.[1] Although you're making 3 different sizes, you want to start with the largest of the three to keep the ratio aspect the same when you resize. -
 Click Advanced Options. This will expand the creation menu.
Click Advanced Options. This will expand the creation menu. -
 Click Transparency in 'Fill with:' This will make the background transparent.
Click Transparency in 'Fill with:' This will make the background transparent. -
 Create your emote. You can use the wikiHow on using GIMP to learn more about how to use the program.
Create your emote. You can use the wikiHow on using GIMP to learn more about how to use the program.- You can open an image, copy it, then paste it on your canvas if you want to use an image you already have.
-
 Click the File tab. You'll find this menu along the top of your screen or the top of the program window. A menu will drop down.
Click the File tab. You'll find this menu along the top of your screen or the top of the program window. A menu will drop down. -
 Click Save as. You'll need to save it as a PNG image as per Twitch's guidelines.
Click Save as. You'll need to save it as a PNG image as per Twitch's guidelines.- Make sure the file size is less than 25kb.
- Name your file something you'll remember, like '112image' for the 112x112 file.
-
 Resize the image to make another emote. Since you'll need all 3 sizes (112x112, 56x56, and 28x28), you'll need to resize your work multiple times.
Resize the image to make another emote. Since you'll need all 3 sizes (112x112, 56x56, and 28x28), you'll need to resize your work multiple times.- Click the Image tab and select Canvas Size.... A new window will pop up.
- Enter '56' for Width and '56' for Height.
- Click Resize.
-
 Click the File tab. You'll find this menu along the top of your screen or the top of the program window. A menu will drop down.
Click the File tab. You'll find this menu along the top of your screen or the top of the program window. A menu will drop down. -
 Click Save as. You'll need to save it as a PNG image as per Twitch's guidelines.
Click Save as. You'll need to save it as a PNG image as per Twitch's guidelines.- Make sure the file size is less than 25kb.
- Name the created emote files something you'll remember, like '56image' for the 56x56 file.
-
 Resize the image again for the last emote. You've created a 112x112 and a 56x56 emote size, so you'll need to make a 28x28 emote.
Resize the image again for the last emote. You've created a 112x112 and a 56x56 emote size, so you'll need to make a 28x28 emote.- Click the Image tab and select Canvas Size.... A new window will pop up.
- Enter '28' for Width and '28' for Height.
- Click Resize.
-
 Click the File tab. You'll find this menu along the top of your screen or the top of the program window. A menu will drop down.
Click the File tab. You'll find this menu along the top of your screen or the top of the program window. A menu will drop down. -
 Click Save as to save the file. You'll need to save it as a PNG image as per Twitch's guidelines.
Click Save as to save the file. You'll need to save it as a PNG image as per Twitch's guidelines.- Make sure the file size is less than 25kb.
- Name the created emote files something you'll remember, like '28image' for the 58x28 file.
Part 2 of 2:
Uploading to Twitch
-
 Open Twitch. You can find this in your Start Menu or Applications folder.
Open Twitch. You can find this in your Start Menu or Applications folder.- Only Affiliates and Partners can upload custom emotes.[2]
-
 Click your profile icon. You'll find this in the upper right corner of the program window, and a menu will drop down.
Click your profile icon. You'll find this in the upper right corner of the program window, and a menu will drop down. -
 Click Dashboard or Creator Dashboard. You'll be taken to a new page.
Click Dashboard or Creator Dashboard. You'll be taken to a new page. -
 Click Affiliate/Partner Settings. You'll see this in the left-hand menu, under the 'Settings' header.
Click Affiliate/Partner Settings. You'll see this in the left-hand menu, under the 'Settings' header. -
 Click Emotes. You'll see this in the center of your program window under the 'Subscription' header.
Click Emotes. You'll see this in the center of your program window under the 'Subscription' header. -
 Click Edit. The 'Upload Emotes' section will slide out, and clicking the plus sign (+) inside an emote box will let you pick an image to upload.
Click Edit. The 'Upload Emotes' section will slide out, and clicking the plus sign (+) inside an emote box will let you pick an image to upload.- You'll see tabs for Tier 1, Tier 2, and Tier 3. Those are Tiers users subscribe to, and those are the emotes they have access to as well as the Tiers proceeding.
- If you are not affiliated or a partner with Twitch, you can use custom emotes on your own channel using the BBTV extension in your web browser, which you can find at https://www.nightdev.com/betterttv.
3.9 ★ | 7 Vote
You should read it
- 2 simple ways to remove SkyDrive Pro option in Windows 10 Right-click Menu
- How to add 'Edit or Run with' to the right-click menu of PS1 files
- How to fix slow context menu in Windows 10's File Explorer
- How to delete and improve the right-click menu
- How to Make a New File in Windows
- Integrate download support into Chrome's right-click menu
- How to Change the Volume on a Mac
- Delete the SkyDrive Pro command in the right-click menu
May be interested
- Is Twitch, Mixer or YouTube Live the best streaming platform?
 there are many live streaming platforms available today. in particular, the three biggest names are twitch, mixer and youtube live. but which platform is best if you want to start streaming today?
there are many live streaming platforms available today. in particular, the three biggest names are twitch, mixer and youtube live. but which platform is best if you want to start streaming today? - Explain why our eyelids sometimes twitch?
 the phenomenon of twitching eyelids is sometimes normal but may also be a warning sign of possible health problems. so why do our eyelids sometimes twitch?
the phenomenon of twitching eyelids is sometimes normal but may also be a warning sign of possible health problems. so why do our eyelids sometimes twitch? - Amazon bought Twitch
 wall street journal revealed an agreement between the two sides has been reached and can be announced immediately after monday (august 25).
wall street journal revealed an agreement between the two sides has been reached and can be announced immediately after monday (august 25). - Critical vulnerabilities discovered in Framework Electron, Skype, Slack, Twitch and a series of affected apps
 the framework of a variety of popular desktop applications such as skype, slack, signal, twitch ... appears a serious security hole. it is important that this vulnerability only affects windows.
the framework of a variety of popular desktop applications such as skype, slack, signal, twitch ... appears a serious security hole. it is important that this vulnerability only affects windows. - 20 The most important website in Internet development history (part 2)
 please continue to explore the next 10 websites in the top 20 websites that play an important role in the development history of the internet.
please continue to explore the next 10 websites in the top 20 websites that play an important role in the development history of the internet. - Essential applications for new iPhone users
 you just bought an iphone and don't know what application to use? the following article will summarize some essential applications for new iphone users such as facebook, zalo, viber, twitter, twitch, talktv, dropbox. office ...
you just bought an iphone and don't know what application to use? the following article will summarize some essential applications for new iphone users such as facebook, zalo, viber, twitter, twitch, talktv, dropbox. office ... - How to stream BlueStacks with Facebook Live
 bluestacks users can now broadcast game matches directly to facebook, thanks to the updated facebook live feature.
bluestacks users can now broadcast game matches directly to facebook, thanks to the updated facebook live feature. - Guide DTCL Gunner lineup 2
 this is a detailed guide on how to build the gunner squad with twitch as the main carry, along with how to map for the champions of the squad.
this is a detailed guide on how to build the gunner squad with twitch as the main carry, along with how to map for the champions of the squad. - New information about Fortnite: Chapter 6 - Season 4
 the fortnite community is excited for chapter 6 - season 4, launching on the 7th, and the upcoming battle pass with new skins, emotes, and rewards.
the fortnite community is excited for chapter 6 - season 4, launching on the 7th, and the upcoming battle pass with new skins, emotes, and rewards. - Here are 7 'sports' to watch while real, live sports are on hiatus
 starved for live competition? check out these spectator sports for our quarantined times, from wrestling to marble racing(!) to virtual nascar.
starved for live competition? check out these spectator sports for our quarantined times, from wrestling to marble racing(!) to virtual nascar.
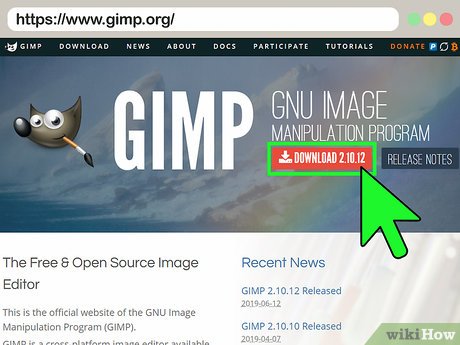
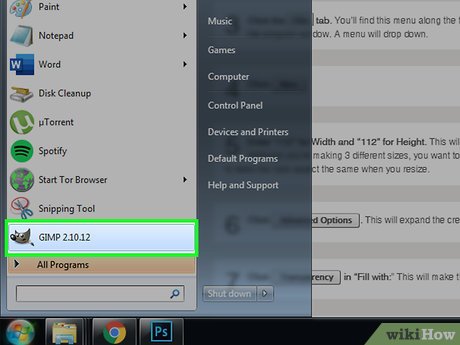
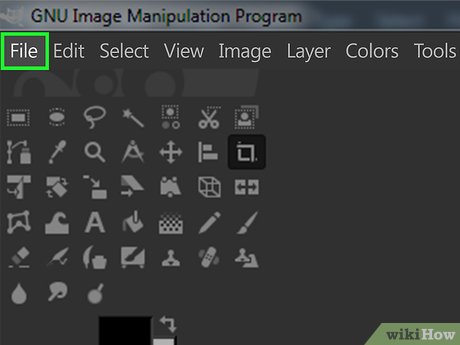



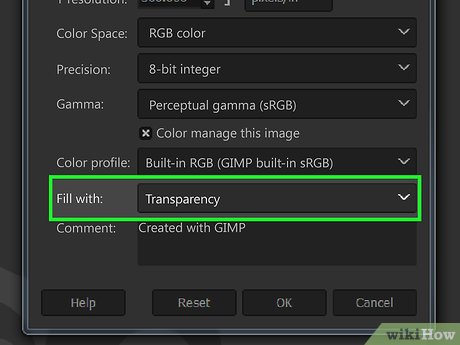
























 How to Change a WordPress Font
How to Change a WordPress Font How to Choose Fonts
How to Choose Fonts How to Add a Font to Dreamweaver
How to Add a Font to Dreamweaver How to Find the Font Used on a Website with WhatFont
How to Find the Font Used on a Website with WhatFont How to Create Word Art
How to Create Word Art