How to turn off auto screen brightness on Apple Watch
What if you want to always have this feature enabled? In the article below, TipsMake will guide you how to turn off automatic screen brightness on Apple Watch.
If you don't like the Apple Watch to automatically light up while at work or when you sleep at night, you can activate the Cinema mode automatically before bed.
This mode can be manually enabled from Control Center on Apple Watch. Swipe up from the home screen to access Control Center .

Next, click on the mask icon to activate the mode.
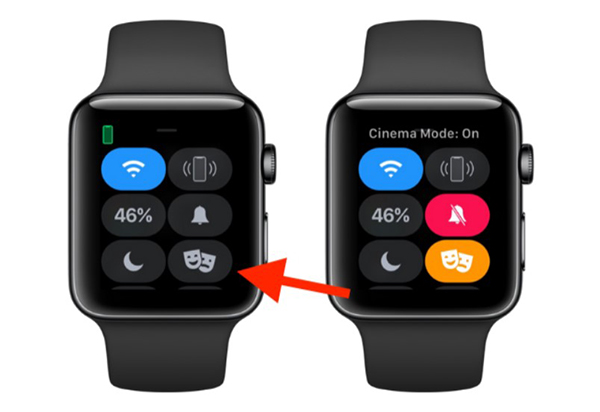
Alternatively, you can use the Shortcuts app to save a bit of time each day. Create an automation that automatically turns Cinema mode off or on on your Apple Watch at a certain time. This feature is available on Apple Watch running watchOS 7 and above.
Open the Shortcuts app on the iPhone and go to the Automation tab .
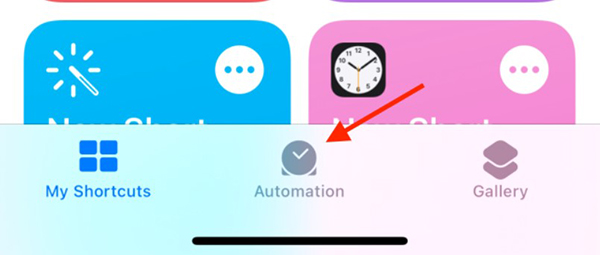
Here, click the plus sign '+' in the right corner of the screen.

Select Create Personal Automation .
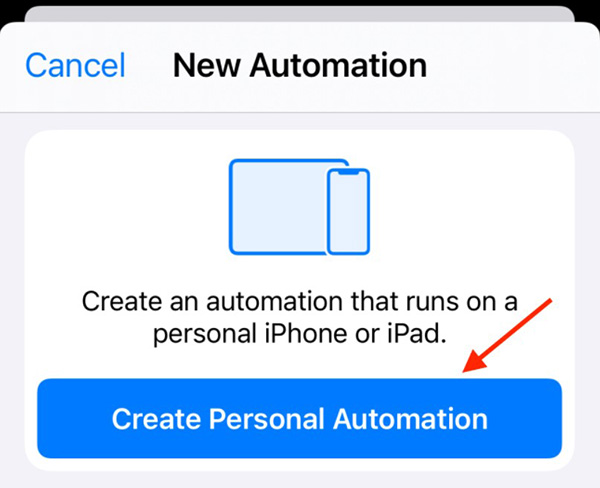
Select Time of Day .

Set the time for which you want to activate Theater mode. If you want this automation to run every day, choose Daily . Next, click Next in the right corner of the screen.

Now it's time to create a shortcut for this mode. Select Add Action .
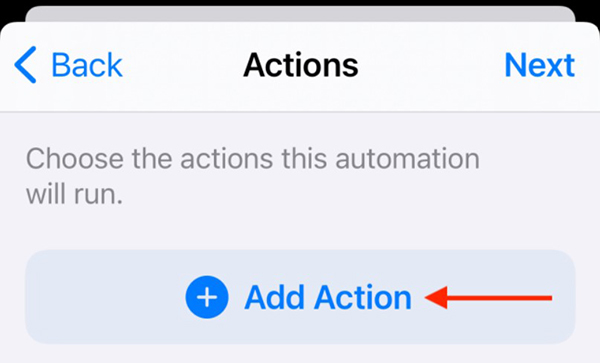
Search for and add Set Theater Mode or Set Cinema Mode . This feature will be named differently by region.

The On option will be selected by default.

If you create automation to turn off Theater mode, choose Off from the pop-up message.

Next, click Next .
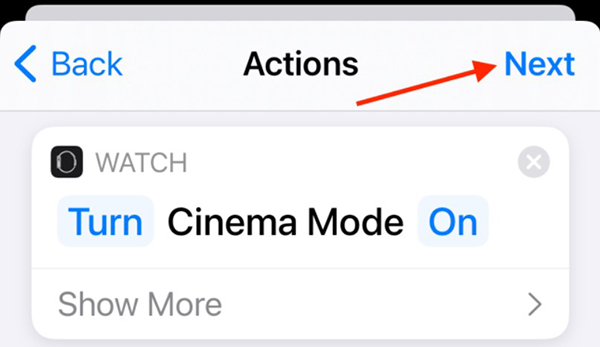
For this automation to really do automatically, turn off Ask Before Running .

Select Don't Ask from the pop-up message.

Now, press Done in the right corner to save automation.

You can repeat these actions for a new automation, off Theater mode.
When the shortcut is activated, you will receive a notification.

You should read it
- watchOS 9 launched: More new watch face options, additional heart rhythm monitoring feature
- Apple releases watchOS 7.3: More Unity watch faces
- Alarm: Apple Watch updated to watchOS 9.5 has a green screen error
- WWDC 2019: watchOS 6 officially launched with many notable improvements
- How to install watchOS 6.1.2 beta 2 for Apple Watch
- Leakage of watchOS 7's features: sleep tracking, watch face sharing, and more
- Instructions to upgrade to WatchOS 9 for Apple Watch
- Leaking information about watchOS 7 and these are the most noticeable changes
May be interested
- How to start and reset Apple Watch
 setting up and rebooting devices is sometimes the best way to troubleshoot even on apple watch. read this article to know how to start and reset the apple watch!
setting up and rebooting devices is sometimes the best way to troubleshoot even on apple watch. read this article to know how to start and reset the apple watch! - Top 5 best screen brightness control apps on Android
 eye fatigue is a problem that many use desktops, tvs or even smartphones. setting the screen brightness to the wrong level can cause your eyes to be stressed out and tired, while looking at the bright screen at night can make it difficult to sleep.
eye fatigue is a problem that many use desktops, tvs or even smartphones. setting the screen brightness to the wrong level can cause your eyes to be stressed out and tired, while looking at the bright screen at night can make it difficult to sleep. - What is Nit screen brightness?
 if you're looking to buy a monitor, you've probably heard of a nit unit, which indicates how much light per square meter the monitor can emit. nit is important if you plan to use your device outdoors often.
if you're looking to buy a monitor, you've probably heard of a nit unit, which indicates how much light per square meter the monitor can emit. nit is important if you plan to use your device outdoors often. - How to disable the Always On screen on Apple Watch
 if you don't want to use the always on screen, you can turn it off. tipsmake.com will show you how to do this directly on the watch and in the watch app on iphone.
if you don't want to use the always on screen, you can turn it off. tipsmake.com will show you how to do this directly on the watch and in the watch app on iphone. - How to fix Apple Watch not turning on error
 if your apple watch won't turn on, several issues could be causing the problem. most issues can be resolved quickly, even if you've tried charging your apple watch overnight.
if your apple watch won't turn on, several issues could be causing the problem. most issues can be resolved quickly, even if you've tried charging your apple watch overnight. - How to turn on and off the self-adjusting feature of screen brightness on Windows 10
 laptop computers using windows 10 operating system are equipped with sensors (sensors) that measure the light around the environment to set the appropriate screen brightness to help protect the eyes. that is why when we bring the laptop into the dark system, the system will automatically reduce the screen brightness and the opposite of the strong light area.
laptop computers using windows 10 operating system are equipped with sensors (sensors) that measure the light around the environment to set the appropriate screen brightness to help protect the eyes. that is why when we bring the laptop into the dark system, the system will automatically reduce the screen brightness and the opposite of the strong light area. - Adjust screen brightness of Windows 7 on PC, laptop
 the article will guide you how to adjust the screen brightness of windows 7, help adjust the screen brightness to suit the condition of the eye, increase working efficiency when sitting long in front of the computer screen.
the article will guide you how to adjust the screen brightness of windows 7, help adjust the screen brightness to suit the condition of the eye, increase working efficiency when sitting long in front of the computer screen. - How to turn on super bright screen mode (Super Brightness) on Samsung Galaxy S22 phones
 the screen has always been a strong point on high-end samsung smartphones. in addition to sharp display quality and vibrant colors, brightness is also an aspect that samsung panels do very well.
the screen has always been a strong point on high-end samsung smartphones. in addition to sharp display quality and vibrant colors, brightness is also an aspect that samsung panels do very well. - Manual manual and automatic computer screen brightness adjustment
 computer users often change the screen brightness depending on the outside light. this article will show you some ways to adjust the screen brightness manually and automatically.
computer users often change the screen brightness depending on the outside light. this article will show you some ways to adjust the screen brightness manually and automatically. - How to adjust the screen brightness of Windows 10 on the desktop
 desktop computers do not have the screen brightness button on the laptop. if you're looking to adjust the brightness of your windows 10 screen for your pc, read this article.
desktop computers do not have the screen brightness button on the laptop. if you're looking to adjust the brightness of your windows 10 screen for your pc, read this article.










 Top 5 tips guide to using Apple Watch
Top 5 tips guide to using Apple Watch Quick guide to setting up the Xiaomi Mi Band 5
Quick guide to setting up the Xiaomi Mi Band 5 How to set up a Fitbit Charge 3 watch on Android
How to set up a Fitbit Charge 3 watch on Android Instructions for updating watchOS 7 Public beta to the latest Apple Watch
Instructions for updating watchOS 7 Public beta to the latest Apple Watch 3 ways to reset Apple Watch even if you forget your password
3 ways to reset Apple Watch even if you forget your password Learn new features in WatchOS 7
Learn new features in WatchOS 7