How to Install Apps to Smart TV
On Samsung Smart TV

Turn on the TV. Remember that the TV must be connected to the internet to download the application.

Press the Home button on the remote. On some controls this button has a house-shaped icon.

Select Apps and press the "Select" button. You will use the arrow buttons on the remote to scroll down to the Apps page and the multicolored "Select" buttons to select.
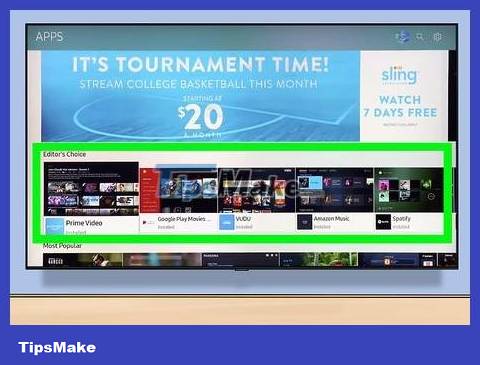
Select category. At the top of your TV screen, you'll see the What's New and Most Popular tabs , and the Search tab is in the top right corner of the screen.
You can use the Search tab to search by application name.

Select the application you want to download. This is the operation to open the application page.

Select Install and press the "Select" button. This button is below the application name. After selecting Install , the application will be downloaded to the TV.
If this is a paid app, you'll see a button displaying the price.
After downloading the app to your TV, you can select Open to open it directly from the app page.
On LG Smart TV

Turn on the TV. Always remember that the TV must be connected to the internet to download the application.

Press the SMART button on the remote. This is the button to access the home page.

Select the profile icon. This is a human-shaped icon located in the top right corner of the screen.

Enter LG account information and select Sign In . Account information includes email address and password.

Use the navigation button on the remote to scroll down. The home page will slide to the right, you will see many different categories of applications.

Select an application category. On the home page, there are various tabs with category names (e.g. GAME WORLD ) in the top left corner of the screen, select a category to see related apps.

Select the application you want to download. This is the operation to open the application page.

Select the Install button . This button is below the application name.
You will see this button displaying the price instead of Install if this is a paid application.

Select OK when prompted. The application begins to be downloaded to the TV. After downloading, you can select Launch that appears in the Install button previously to open the application.
On Sony Android Smart TV

Turn on the TV. Remember that the TV must be connected to the internet to download the application.

Press the HOME button on the remote. This is the button to access the TV's home page.

Scroll down to the "Apps" section. At the touch surface of the TV remote, swipe down to make the screen slide down.

Select Store and tap the touch surface. Store is the multicolored Google Play Store icon located in the far left corner of the "Apps" section.

Access the application. You can swipe right to see the "Entertainment" app tab, or swipe down to select a specific category, for example TV Remote Games .
You can swipe up to select the magnifying glass icon, then enter a keyword.

Select the application you want to download and press the button on the remote. This is the operation to open the application page.

Select INSTALL and press control. This option is located right below the application name.
If this is a paid application, the price will be displayed here.

Select ACCEPT (Agree). This button is on the right side of the screen. This operation requires downloading the application to the TV. When completed, you can select OPEN to open the application.
On Apple TV

Turn on the TV. If Apple TV is the default input, simply turn it on and the Apple TV will wake up immediately.
You'll need to change the input to use Apple TV if it's not the default input.
If the TV is not connected to the internet, you cannot download apps.
You cannot download apps to Apple TV if your device is 3rd generation or earlier.

Select App Store and touch the touch surface on the remote. The App Store is an app with a white "A" icon on a dark blue background. Click to open the App Store.
If you use the Apple TV app on iPhone, you must first open the app.

Scroll down to the App Store interface. By default, the App Store loads a "Featured" page, where you see popular apps.
You can pull down the Search bar , tap the remote, and type in the name of the app you want to find.
Select the Categories tab to view apps by category.

Select the application you want to download and click the control. This is the operation to open the application page.
If you are accessing the Categories tab , you must select a category first.

Select INSTALL and press the control. This option is in the middle of the app page. The application will be downloaded to Apple TV.
For paid apps, this button will display the price.
You may be asked to enter your Apple ID and password for paid apps.
On Amazon Fire TV

Turn on the TV. If Fire Stick is the default input device (or was just used), you'll see the Amazon Fire TV home page.
You'll need to change the input to use your Fire Stick if it's not the default input.
If your TV is not connected to the internet, you cannot install apps.

Open the sidebar. Simply press the left navigation button on the remote to drag the screen to the left until the sidebar appears.

Select Apps and press the "Select" button. This is a circular button located between the navigation buttons. You'll see the Apps option around the middle of the sidebar.

Select application filter. You can scroll down and select the Spotlight tab to see featured apps. For example, the Top Free tab sorts free apps from highest to lowest rating.
If you want to access the entire application, select the Categories feature and select the category you are interested in.

Select the application and press the "Select" button on the remote. This is the operation to open the application page.

Select Get and press the "Select" button on the remote. You will see the Get button below to the right of the application icon. The app you choose will be downloaded to your Amazon Fire TV.
You'll see the app price instead of Get if this is a paid app.
For older versions of Amazon Fire TV, you may see Download or Install instead of Get .
You should read it
- The difference between Smart TV and Internet TV
- How to install and remove applications on Smart Samsung TVs
- Steps to run Android apps on Windows 11
- What is a Smart TV?
- The 11 best Android apps to install on Chromebooks
- iPhone is about to install apps outside the App Store with iOS 17
- If you are an Instagrammer, here are 5 useful apps to install
- Top 5 best Smart TVs of 2023
May be interested
- What is a Smart TV?
 smart tv or smart tv is quite popular today. so much so that there aren't any new tvs you buy now that don't advertise you're a 'smart' product.
smart tv or smart tv is quite popular today. so much so that there aren't any new tvs you buy now that don't advertise you're a 'smart' product. - The 11 best Android apps to install on Chromebooks
 support for android apps for chrome os has been around for a while. although you can install most of these apps on any chromebook, only a few options are compatible with this operating system.
support for android apps for chrome os has been around for a while. although you can install most of these apps on any chromebook, only a few options are compatible with this operating system. - 6 Weird But Useful Things You Can Do With Your Smart TV
 using a smart tv to watch movies and tv shows is great, but many people also like to experiment, since it has built-in app support anyway.
using a smart tv to watch movies and tv shows is great, but many people also like to experiment, since it has built-in app support anyway. - iPhone is about to install apps outside the App Store with iOS 17
 after the launch of ios 17, apple may allow users to download and install applications from many different sources similar to android instead of having to go through the exclusive app store as today.
after the launch of ios 17, apple may allow users to download and install applications from many different sources similar to android instead of having to go through the exclusive app store as today. - If you are an Instagrammer, here are 5 useful apps to install
 if you are an instagrammer, here are 5 useful apps to install. let's find out in this article!
if you are an instagrammer, here are 5 useful apps to install. let's find out in this article! - 6 Reasons to Skip Your Smart TV and Buy a Streaming Stick Instead
 after dealing with the clunky interface and sluggish performance, many people have finally decided to ditch smart tv apps altogether and switch to using the apple tv 4k full-time.
after dealing with the clunky interface and sluggish performance, many people have finally decided to ditch smart tv apps altogether and switch to using the apple tv 4k full-time. - How to Install Android Apps via ADB
 tipsmake.com will show you how to install adb and use it to install apps on your android device, making the process as efficient as possible.
tipsmake.com will show you how to install adb and use it to install apps on your android device, making the process as efficient as possible. - How to install apps and games on Google TV
 to get the most content on your google tv device, you'll want to find and download a number of different apps and games. unfortunately, doing this on devices like google tv's chromecast isn't as easy as opening the play store.
to get the most content on your google tv device, you'll want to find and download a number of different apps and games. unfortunately, doing this on devices like google tv's chromecast isn't as easy as opening the play store. - 8 VPNs that can be used on Smart TVs
 whether you want to access a faraway country's netflix library or simply make sure all your smart tv activity stays private, your best bet is a vpn.
whether you want to access a faraway country's netflix library or simply make sure all your smart tv activity stays private, your best bet is a vpn. - Top 5 best Smart TVs of 2023
 smart tvs or smart tvs come in many shapes and sizes, including hd, 4k and 8k. no matter your budget, you're sure to find a smart tv that suits your needs. to help you make your choice, below are the best smart tvs available today.
smart tvs or smart tvs come in many shapes and sizes, including hd, 4k and 8k. no matter your budget, you're sure to find a smart tv that suits your needs. to help you make your choice, below are the best smart tvs available today.










 How to Set Up Apple TV
How to Set Up Apple TV How to Turn on the TV
How to Turn on the TV How to Connect Two TVs to an Xbox
How to Connect Two TVs to an Xbox How to Watch Netflix on TV
How to Watch Netflix on TV How to Watch ESPN Online
How to Watch ESPN Online How to Turn Off Voicemail
How to Turn Off Voicemail