How to turn a computer screen into a GIF image
People like to watch GIF files online. Now, thanks to many applications and services, creating such GIF files is extremely easy. There are many free applications to convert what's going on your screen into a GIF. Let's learn about 6 ways to convert the screen into a free GIF via the following article!
6 tools to turn everything on screen into GIFs quickly
- 1. GIPHY Capture
- 2. GIPHY online
- 3. Kap
- 4. Movavi Screen Recorder
- 5. CloudApp
- 6. Gifox
1. GIPHY Capture
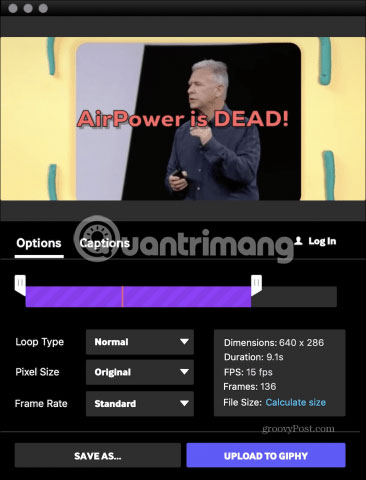
One of the most popular ways to create GIFs on a Mac is to use the GIPHY Capture tool, available in the Mac App Store. This free application is quite easy to use, but is also a tool to convert what happens on the screen into a full-featured GIF image. After the application is installed, all you have to do is click the Start button . Once completed, click the Stop button .
With GIPHY Capture, you can record GIF images up to 30 seconds long and upload them seamlessly to Facebook, Twitter or Facebook Messenger. You can also send files via email or text messages to family and friends. You can also upload your file to the famous GIPHY website.
When recording a GIF, you can use many of the application's editing tools to be creative in your own way. One of those tools is the ability to assign loop type and frame rate. You can also add captions to animations and more.
You will love GIPHY Capture if:
- Want to be part of the GIF sharing community.
- Need editing tools.
Download GIPHY Capture.
2. GIPHY online

If you do not want to download GIPHY Capture on a Mac or are using a Windows computer, consider the free online GIPHY website instead.
From here, you can use this site's GIF Maker to create GIFs from videos or images and then upload files for everyone to see. You can also add URLs to create GIFs from videos already stored online. YouTube, Vimeo and GIPHY links are all supported.
Many people like GIPHY Capture application over online website. However, in a certain situation, GIPHY online is also worth considering.
3. Kap

Kap is an open source solution to record what happens on the screen. Created for designers and developers, this tool has a clean and user-friendly interface, which helps to quickly record screen without interruption.
Kap offers presets (presets) that allow you to start after just a few clicks. After selecting preset or application to record, click the Record button . When finished, click this button again. You can add or delete audio in your recordings.
Like other screen conversion solutions, Kap displays a preview of what you've just recorded along with many export options. Files can be exported as GIF, MP4, WebM or APNG. You can also choose 15 or 30 FPS. In Preferences, you can enable plugins for services like Imgur, Dropbox and Streamable.
Kap is not perfect. Kap does not include editing tools. In addition, since it is an open source tool, its long-term development is not guaranteed.
Kap application is suitable for searchers:
- Ability to share files in many formats.
- It feels like using other open source solutions.
- Not interested in in-app editing.
Download Kap.
4. Movavi Screen Recorder

Movavi Screen Recorder is a program that works as a GIF recorder. Movavi Screen Recorder is one of the best ways to create GIFs and share them with others or even keep them for personal use. With this software, you can easily record videos and create GIFs from webinars (webinar), live video and even movies. Movavi Screen Recorder is user-friendly because the screen rotation is simple and easy: Press the Start button to start recording the video and then convert the recorded video clip to GIF from the screen. Finally, save the final product as quickly as possible in SuperSpeed mode.
Download Movavi Screen Recorder.
5. CloudApp

If you're looking for a way to turn your screen into a GIF, don't look far away because CloudApp is the easiest way to do this. Compatible with both Mac and Windows, CloudApp provides many GIF tools so you can easily record videos, save them in the cloud and they will be there until you're ready to share with someone. Since this is a free version available, the program download is easy and can be done in a record short time. To use CloudApp software, all you need to do is select the GIF icon, note the area you want to record and even choose whether or not to record audio.
After recording, click Finish and then you can start sharing your GIF with everyone. All operations are done in a very short time and are a convenient way to create GIFs from desktop or PC.
Download CloudApp.
6. Gifox

Gifox allows you to easily create amazing GIF images from anything that appears on the screen. After the GIF is created, with just one click, you can share your video to anyone and through any platform you want. Gifox has many features such as window selection mode, which allows you to continuously record anything on the screen and gives you total control over the quality of the video you want to record and the size of the file you want to export. The program also allows you to select the elements you want to add to the screen record and exactly how you want to record your computer screen.
Download Gifox.
As you can see, there are a lot of tools that convert things that take place on the screen into free and high quality GIF images available on the market. The right choice depends on whether you need post-editing tools and uploading files to your favorite websites to share with others is simple.
Since all of these solutions are free, you can try each one to see what is your favorite choice.
Wish you find the right app!
You should read it
- How to create Gif images quickly with Giphy
- How to create games from animations on GIPHY Arcade
- 7 quick and simple ways to take screenshots of HP laptops
- What is a capture?
- How to fix the error that you cannot take pictures of the computer screen
- Screen capture on computer and phone
- How to capture a computer screen with Snipaste
- Guide to rotating the screen directly on iOS 11 without using a computer
May be interested
- How to adjust the time to turn off the screen Win 7
 how to adjust the time to turn off the windows 7 screen. by default, if the computer is not in use after a period of time, the computer will automatically turn off the screen. this is a pretty good feature of windows, it will help you save power during use.
how to adjust the time to turn off the windows 7 screen. by default, if the computer is not in use after a period of time, the computer will automatically turn off the screen. this is a pretty good feature of windows, it will help you save power during use. - How to turn an old laptop screen into a magic mirror
 laptops cannot exist forever, but the screens inside them are possible. even if the main computer is broken, you can extract the display panel and reuse it.
laptops cannot exist forever, but the screens inside them are possible. even if the main computer is broken, you can extract the display panel and reuse it. - Laptop screen won't turn on - Cause & fix
 is your laptop having an error where the screen doesn't turn on? turn on the computer but the screen doesn't turn on? let's find out the causes and how to fix when the laptop screen won't turn on in this article!
is your laptop having an error where the screen doesn't turn on? turn on the computer but the screen doesn't turn on? let's find out the causes and how to fix when the laptop screen won't turn on in this article! - Steps to fix Windows computer screen not turning off after set time
 windows 10 will turn off the screen after a certain amount of time, allowing you to rest without turning off your device or going to sleep. in addition, it can keep your information from prying eyes and save some power if you are using the laptop without the charger plugged in.
windows 10 will turn off the screen after a certain amount of time, allowing you to rest without turning off your device or going to sleep. in addition, it can keep your information from prying eyes and save some power if you are using the laptop without the charger plugged in. - Steps to turn off the Windows 10 screen brightness auto-adjust feature
 you want to set the computer screen to a certain brightness, but the computer constantly changing brightness annoys you. click to see how to turn off the windows screen brightness adjustment feature!
you want to set the computer screen to a certain brightness, but the computer constantly changing brightness annoys you. click to see how to turn off the windows screen brightness adjustment feature! - How to fix computer screen error
 not only does tipsmake share how to fix a computer that doesn't turn on the screen, but it also shares the reasons why the computer is turned on but the screen is still dark. you should remember to look at the cause first to fix the error effectively.
not only does tipsmake share how to fix a computer that doesn't turn on the screen, but it also shares the reasons why the computer is turned on but the screen is still dark. you should remember to look at the cause first to fix the error effectively. - The Mac won't boot and this is the fix
 your mac 'rejects' the image or just displays the apple logo, see the following tips to 'convince' it boots correctly.
your mac 'rejects' the image or just displays the apple logo, see the following tips to 'convince' it boots correctly. - How to turn off Screen Time on iPhone and Mac
 screen time is a feature that helps you adjust the amount of time spent on technology devices. this feature also allows you to set usage time limits on unwanted apps and content.
screen time is a feature that helps you adjust the amount of time spent on technology devices. this feature also allows you to set usage time limits on unwanted apps and content. - The best screen phone image
 the best screen phone image if having to decorate your phone screen looks eye-catching and stylish, it makes you feel difficult. so do not worry because tipsmake.com will give you the best collection of phone screen images we have.
the best screen phone image if having to decorate your phone screen looks eye-catching and stylish, it makes you feel difficult. so do not worry because tipsmake.com will give you the best collection of phone screen images we have. - How to lock screen by image on Android phone
 are you bored with the default passcode lock screen of the device you are using? so make it more vivid and attractive with the way to lock the screen with images on android phones. using this method can not only beautify the device but also express your individual personality right from the unlocked screen.
are you bored with the default passcode lock screen of the device you are using? so make it more vivid and attractive with the way to lock the screen with images on android phones. using this method can not only beautify the device but also express your individual personality right from the unlocked screen.










 How to use the full Convertio
How to use the full Convertio 11 best DVD and Blu-ray backup software
11 best DVD and Blu-ray backup software Instructions to convert FLV files to AVI quickly
Instructions to convert FLV files to AVI quickly Free copyright of the product set of WonderFox HD Video Converter Pro
Free copyright of the product set of WonderFox HD Video Converter Pro 4 steps to convert MP3 file into iPhone ringtone online
4 steps to convert MP3 file into iPhone ringtone online Free copyright video conversion software Win X HD Video Converter Deluxe
Free copyright video conversion software Win X HD Video Converter Deluxe