9 useful tips for using Apple Watch you should know
Here, we'll discuss some tips and tricks to help you get the most out of your Apple Watch.
1. Track your workout progress
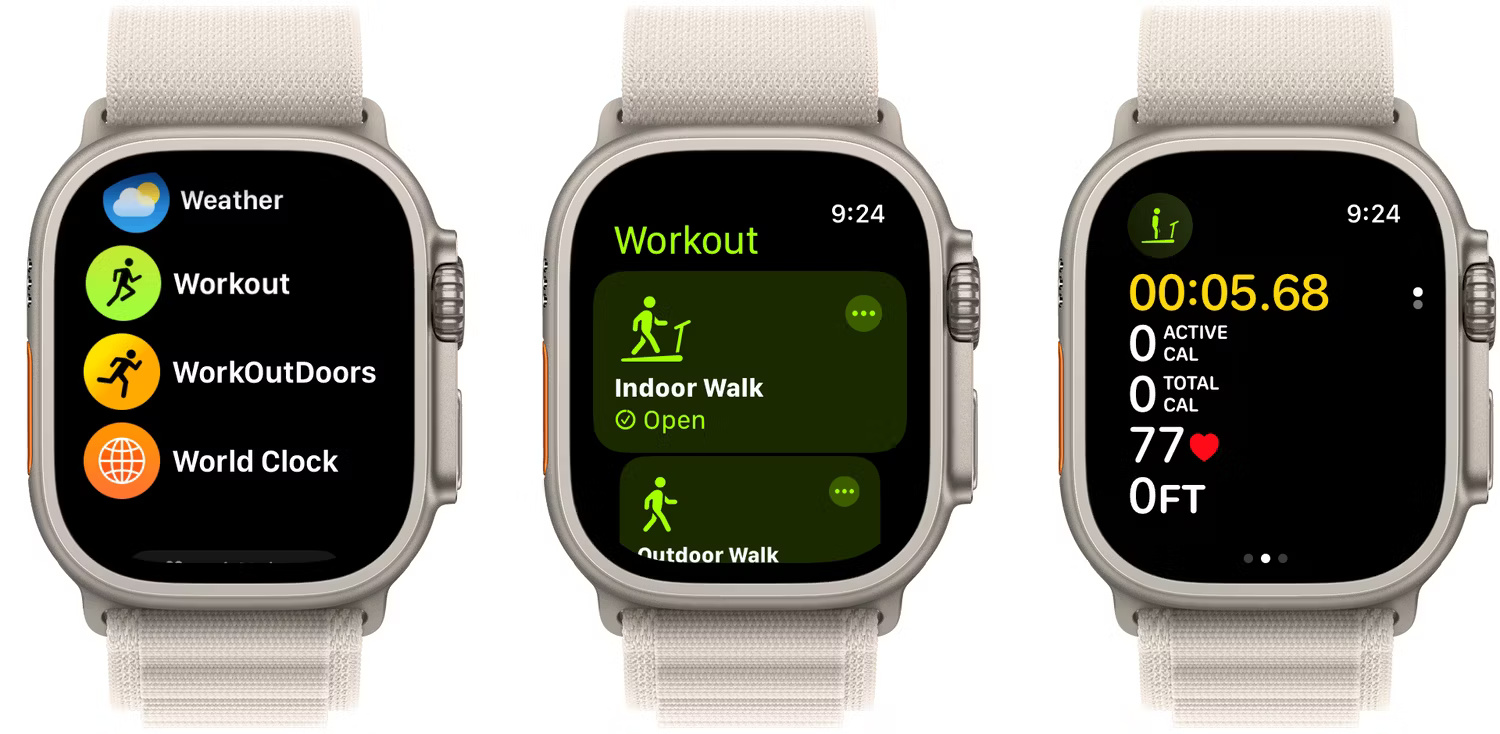
One of the main uses for the Apple Watch is tracking fitness metrics like calories burned. You can also use wearables to track data during your workouts. It's easy to start your workout on the watch.
Just press the Digital Crown and select Workout from the list of apps. Choose the exercise type and then get started. You can even start a workout with Siri. Say "Hey Siri," followed by "Start a workout" or something more specific like "Start a 300-yard pool swim."
During your workout, you'll see information on the watch screen such as time, active calories, total calories, and heart rate.
2. Connect AirPods or Bluetooth headphones

You don't need an iPhone to use with AirPods or other Bluetooth headphones. It's easy to connect wireless headphones to Apple Watch.
For AirPods, go to Control Center by pressing the Side button once and selecting the Bluetooth icon. It's a triangle with three circles on top. Then, select AirPods to connect. To pair and connect other Bluetooth headphones, go to Settings > Bluetooth on watchOS.
Once you connect your headphones, you can play music on Spotify or Apple Music, or play songs saved on your watch.
3. Make the most of complications

Complication is one of the best features of the Apple Watch. They show a small piece of information from the app right on your favorite watch face.
You can view data, such as the current temperature, along with the time. You can add complications when customizing your watch face. To help you get started, here are some of the best Apple Watch complications to get started with.
4. Find iPhone using Apple Watch

Most of us have misplaced our iPhone at some point. However, if you have an Apple Watch, there is no need to worry. Enter the control center by pressing the Side button and looking for the iPhone icon.
Tap it once and if the paired iPhone is within range, it will start playing a loud tune, even when in silent mode. Press and hold the icon so that your iPhone not only sounds a notification tone but also flashes an LED flash. This is perfect for helping you find your lost iPhone under the couch cushions or in the closet.
Apple Watch can also find more than just a paired iPhone. With the Find People, Find Items, and Find Devices apps on watchOS, you can locate other Apple devices, friends using your iPhone, and even AirTag.
5. Save battery with low power mode

Low Power Mode can be useful when you want your Apple Watch to run a little longer before it can charge. It turns off features like Always-on Display and heart rate measurement while minimizing background activity to help extend battery life.
According to Apple, low power mode can double the Apple Watch's typical battery life. For example, if you own an Apple Watch Ultra, low power mode can double battery life from 36 to 72 hours.
You can enable Low Power Mode from the control center. Select the current battery percentage. At the bottom of that screen, you can tap Low Power Mode , then select Turn On or Turn On For and set it for 1, 2, or 3 days.
6. Control Apple Watch by double tapping

If you have an Apple Watch Series 9, Apple Watch Ultra 2, or a later model, you can control your watch with simple Double Tap gestures. This way, you don't have to interact with the touchscreen, which is helpful when your other hand is doing something else.
After raising your wrist, you can double-tap your thumb and index finger consecutively. That will select the home button of the app you're currently using. So you can answer phone calls, snooze alarms, open Smart Stack, etc. with Double Tap gestures.
7. Use Theater Mode

When you're watching a movie, the Apple Watch's always-on screen and audio notifications aren't ideal. In those cases, you can turn on Theater Mode on Apple Watch. Once activated, the screen will only turn on after being touched once. The watch will also be in silent mode and vibrate to receive notifications.
You can turn on Theater Mode at any time by going to the control center and tapping the two masks icon. It will turn orange to let you know this mode is active. You'll also see the same icon at the top of the watch face.
8. Adjust text size and screen brightness

Because Apple Watch has a small screen, it can often be difficult to read some of the smaller text and other information it displays. However, it's easy to adjust both text size and screen brightness.
Go to Settings > Display & Brightness on watchOS. Here you'll find options to adjust screen brightness and text size, as well as enable bold text for improved readability.
9. Customize the Action button on Apple Watch Ultra

One of the standout features of the Apple Watch Ultra is the customizable Action button. It provides one-touch access to many features like starting a specific workout, turning on the flashlight or running a shortcut.
Customizing the Action button on Apple Watch Ultra only takes a few seconds. Go to Settings > Action Button on watchOS and change it to whatever you like.
Hopefully these tips will help you unleash the true potential of your Apple Watch. Remember that watchOS has some hidden features that you can master over time. When used properly, Apple Watch can reduce the time you spend using your iPhone.
You should read it
- How to start and reset Apple Watch
- Charging Apple Watch and How to check battery life on Apple Watch
- How to back up data on Apple Watch
- What health conditions can the Apple Watch recognize?
- How to compete your Apple Watch's fitness goals
- How much 'successful' will your Apple Watch be if not connected to an iPhone?
- 6 ways to fix the slow Apple Watch problem
- How to change Apple Watch name
May be interested
- Steps to fix slow Apple Watch error
 all devices slow down over time, but you don't need to fix it. follow these tips to speed up your apple watch again.
all devices slow down over time, but you don't need to fix it. follow these tips to speed up your apple watch again. - Tips to improve battery life for Apple Watch
 the battery life on the apple watch isn't really impressive, but it's still enough to serve you all day with moderate to heavy usage. in the case of basic usage, it may take up to 2 days for the device to be charged.
the battery life on the apple watch isn't really impressive, but it's still enough to serve you all day with moderate to heavy usage. in the case of basic usage, it may take up to 2 days for the device to be charged. - Instructions on how to adjust the volume on the Apple Watch watch
 you own an apple watch smart watch. but you don't know how to adjust the clock volume or keep the watch silent in emergencies.
you own an apple watch smart watch. but you don't know how to adjust the clock volume or keep the watch silent in emergencies. - Some good tips when using Apple Watch that you may not know
 in this article, we will temporarily not talk about the advantages of each apple watch line, but only talk about the features and tips that you can exploit.
in this article, we will temporarily not talk about the advantages of each apple watch line, but only talk about the features and tips that you can exploit. - Charging Apple Watch and How to check battery life on Apple Watch
 the apple watch is a formidable wearable, but its battery life still gives users a headache. apple watch must be charged daily, and here's how to do it.
the apple watch is a formidable wearable, but its battery life still gives users a headache. apple watch must be charged daily, and here's how to do it. - 14 Best Free Apple Watch Faces
 like ios devices, you can change the apple watch home screen in a variety of ways. here are some of the most impressive watch faces on apple watch
like ios devices, you can change the apple watch home screen in a variety of ways. here are some of the most impressive watch faces on apple watch - What health conditions can the Apple Watch recognize?
 apple watch is a smartwatch that can track very well, released in 2015. with each next generation, apple adds more health-related features.
apple watch is a smartwatch that can track very well, released in 2015. with each next generation, apple adds more health-related features. - How to compete your Apple Watch's fitness goals
 the apple watch has the option of sending invitations to participate in activity goals and compete the completed results keeping participants.
the apple watch has the option of sending invitations to participate in activity goals and compete the completed results keeping participants. - How much 'successful' will your Apple Watch be if not connected to an iPhone?
 have you ever wondered how much functionality and convenience your apple watch still has when it works alone without being connected to the iphone 'brother'?
have you ever wondered how much functionality and convenience your apple watch still has when it works alone without being connected to the iphone 'brother'? - 6 Interesting Metrics You Didn't Know Your Apple Watch Was Tracking
 the apple watch tracking your steps and movements throughout the day is useful, but there are still many other metrics to know.
the apple watch tracking your steps and movements throughout the day is useful, but there are still many other metrics to know.










 How to transfer files between virtual machines and PCs on VMware and VirtualBox
How to transfer files between virtual machines and PCs on VMware and VirtualBox What are Slack Lists? How to use it to organize work?
What are Slack Lists? How to use it to organize work? Did you know there are two different Microsoft Defender applications?
Did you know there are two different Microsoft Defender applications? Top best handheld game consoles 2024
Top best handheld game consoles 2024 Why does error 403 appear? How to prepare?
Why does error 403 appear? How to prepare? 6 reasons why Microsoft Edge's PDF reader is loved
6 reasons why Microsoft Edge's PDF reader is loved