How to Stream Live Games to YouTube
Currently, streaming games on Youtube is a very hot trend among young people in general and the gaming community in particular. Streaming games to YouTube is easy and simple, so you can gradually become a professional streamer. If you are in need of practicing Stream game to youtube, in this article TipsMake.com will guide you how to Stream game to Youtube, invite you to follow.
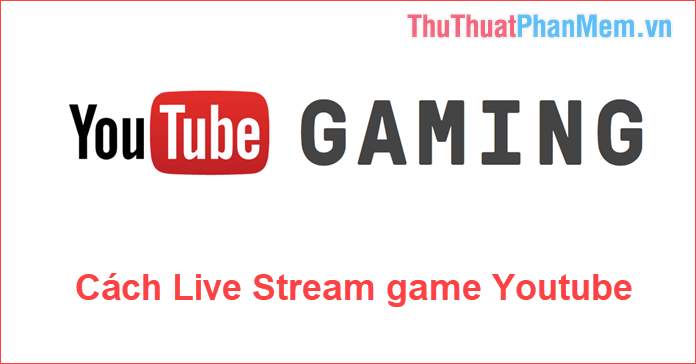
Things to prepare to Stream game on Youtube:
- Web browsers: Chrome, FireFox, Coc Coc, etc.
- Google Account used to sign in to YouTube
- OBS Studio Software (Download here: https://obsproject.com/)
Steps to Live Stream game on Youtube:
Step 1 : You access Youtube and log in your account, after successful login, please visit the address below to access the YouTube Studio interface:
https://www.youtube.com/live_dashboard

Step 2: In the admin window, scroll down to the Basic Information section and enter information for your Stream, respectively:
- Enter a title for the Stream
- Add a description for the Stream
- Stream list we choose the game
- Enter the name of the game you will Stream
- Choose the privacy mode, if you want everyone to see it, select Public

Step 3 : Switch to the Stream Options tab to set up additional options such as allowing you to rewind the Stream, the delay of the Stream .
If you want to install more, you can select Advanced settings at the bottom:

The bottom is that Set up encoder, this is the most important, is the key to help you Stream the game to Youtube.

Step 4: Open the OBS Studio software installed in the preparation above. At the main interface of the software you choose File -> Settings

In the Settings window you select the Stream tab, in the Service section you select Youtube, your server to the default and the Stream Key we will get in the Name / stream key in the Youtube window.

Click Show to show the stream key, then copy the key to the Stream Key and click Apply.

Step 5 : Now open the game you want to Stream, then return to the main interface of OBS, click the plus sign in Source and then select Game Capture:

Step 6: A small window appears, name the source and click OK:

Step 7 : The next window appears, choose the following:
- Mode : Select Capture Specific Windows if you are playing the game as a window, otherwise select Full Screen.
- Windows : Select the game window that you want to record the game with in OBS studio.
Then click OK.

Step 8: Back to the main interface you will see the game window appears, click Start Streaming to start the Live Stream game:

Step 9 : Open the Youtube window and wait for about 15 seconds before the Stream screen starts to appear. Now you will see the message You are streaming directly on the screen:

When you want to stop the Stream you just need to press Stop Streaming is done:

Above is a tutorial on how to Live Stream games on Youtube, thank you for watching. Good luck!
You should read it
- What is Live Stream? How to Live Stream on Facebook and YouTube
- How to fix common errors when live streaming Facebook with OBS
- How to live stream on Youtube from any video link using GoStream
- YouTube speeds up the ability of live stream with super low latency
- Instructions on how to Live Video Stream to YouTube
- How to live stream Facebook with OBS Studio software
- How to play live video on YouTube?
- How to stream live to YouTube with Raspberry Pi
May be interested
- How to stream games on Garena Live from a computer
 garena live is a completely new feature on the garena plus tool, allowing users to play live stream games from the computer screen.
garena live is a completely new feature on the garena plus tool, allowing users to play live stream games from the computer screen. - Instructions for Live Stream on Youtube
 instructions for live stream on youtube. livestream is no stranger to young people today. in addition to livestream to play games, you can also livestream to share knowledge, tips to share to everyone. today's posts, thuthuatpha
instructions for live stream on youtube. livestream is no stranger to young people today. in addition to livestream to play games, you can also livestream to share knowledge, tips to share to everyone. today's posts, thuthuatpha - How to stream BlueStacks with Facebook Live
 bluestacks users can now broadcast game matches directly to facebook, thanks to the updated facebook live feature.
bluestacks users can now broadcast game matches directly to facebook, thanks to the updated facebook live feature. - The way to stream live videos to Facebook does not require Open Broadcaster Software
 to be able to live stream to facebook, users are required to install open broadcaster software. however, there is a tool that helps you to stream any video, youtube video, torrent link, sopcast on facebook quickly.
to be able to live stream to facebook, users are required to install open broadcaster software. however, there is a tool that helps you to stream any video, youtube video, torrent link, sopcast on facebook quickly. - This is how Live Stream Facebook Video on PC, Fanpage
 live stream facebook to stream live games like league of legends lol, play videos or share live tips to install obs software as a way to stream live videos to facebook below.
live stream facebook to stream live games like league of legends lol, play videos or share live tips to install obs software as a way to stream live videos to facebook below. - How to stream games on PS5
 streaming or live streaming is one of the extremely popular activities in the internet world in general and for the gaming industry in particular.
streaming or live streaming is one of the extremely popular activities in the internet world in general and for the gaming industry in particular. - How to stream games on Twitch with OBS
 obs software to stream games on twitch has a simple way to set up and install as when you live stream on facebook using obs.
obs software to stream games on twitch has a simple way to set up and install as when you live stream on facebook using obs. - Experience stream 4k HDR with AVerMedia Live Gamer 4K
 for those times when you want to record and stream the moments of playing 4k hdr games, avermedia's live gamer 4k is your only option.
for those times when you want to record and stream the moments of playing 4k hdr games, avermedia's live gamer 4k is your only option. - Guide to streaming Live stream TalkTV Live on the phone
 talktv live is a social networking application that streams live streams on ios and android devices. join talktv live, we will be able to make friends with many people participating.
talktv live is a social networking application that streams live streams on ios and android devices. join talktv live, we will be able to make friends with many people participating. - How to live stream with BIGO LIVE
 bigo live is a miniature social network used to share video clips. the application allows you to participate in viewing and commenting on videos uploaded by users. and you can create your own streaming video channel and share it with many people.
bigo live is a miniature social network used to share video clips. the application allows you to participate in viewing and commenting on videos uploaded by users. and you can create your own streaming video channel and share it with many people.










 How to block pop-up windows on Chrome, Coc Coc, Edge, Firefox browsers
How to block pop-up windows on Chrome, Coc Coc, Edge, Firefox browsers What is Pinterest? Things to know about Pinterest
What is Pinterest? Things to know about Pinterest 2 Very good and useful dictionary search utility on Chrome browser
2 Very good and useful dictionary search utility on Chrome browser How to share files and folders in Dropbox
How to share files and folders in Dropbox Instructions on how to post GIF animation to Facebook
Instructions on how to post GIF animation to Facebook How to block ads on Facebook fastest and simplest 2020
How to block ads on Facebook fastest and simplest 2020