How to set an individual DPI ratio in a multi-monitor setup
Windows allows setting individual DPI ratios in multi-monitor settings
One of Windows' bigger drawbacks is its DPI ratio. Depending on your resolution and screen size, you must set an appropriate DPI ratio for Windows to use. DPI scaling can be a bigger issue in multi-monitor setups. After all, thanks to the current need to work from home around the globe, setting up multiple monitors has become quite common. One of the most common combinations is a laptop connected to an external display.
Normally, Windows does a pretty good job at detecting screen size and resolution, as well as setting the appropriate DPI ratio. Automatic DPI scaling is also applicable for multi-monitor setups. This is true even if monitors have different resolutions and sizes.
If the auto scale is not working as expected, you can manually set the DPI ratio for each monitor in a multi-monitor setup. Thankfully, Windows 10 has made it easy to set different DPI ratios for monitors in a multi-monitor setup. Here's how you can do it.
Steps to set individual DPI ratio in a multi-monitor setup
To change the DPI scaling for multiple monitors, follow the steps listed below.
Step 1. First, open the Settings app on Windows 10. You can do it by pressing the Win + I shortcut . If needed, you can also search for "Settings" in the Start menu .
Step 2. In the Settings app , go to the "System" page . On the System page , click the "Display" tab on the sidebar. As the name of this option suggests, this is where you will find all the settings related to your monitor.
Step 3. On the Display page , select the display for which you want to change the DPI scaling. Generally, "monitor 1" will be the main screen. In my case, I want to change the DPI scale on the second monitor. So screen number 2 was chosen.

Step 4. After selecting your monitor, scroll down and select the recommended DPI ratio from the "Change the size of text, app, and other items" drop-down menu . If needed, you can experiment with other DPI settings to see what works for you.
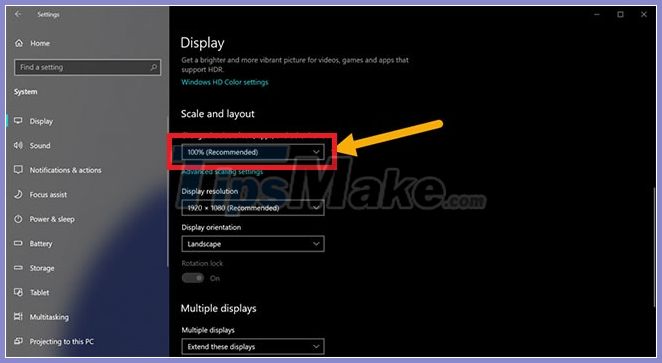
Choose recommended DPI ratio from the drop-down menu "Change the size of text, app, and other items"
Step 5. To confirm the changes, Windows may display a confirmation window. Click the "Keep changes" button to confirm the new DPI scale setting.
From now on, the display will have a new DPI ratio. If you have more monitors to set up, follow the same steps to set the DPI ratio for each monitor. Some opened applications may not recognize DPI changes. In those cases, please close and reopen the app.
Screen Identification
If you are unable to determine which screen corresponds to the numbers below, you can ask Windows to identify them. On the Display page , click the "Identify" button . As soon as you click this button, Windows will display the large numbers as an overlay on the screen. These numbers correspond to the number of screens on the Display page .

You should read it
- Should I choose an ultra-wide monitor or a dual monitor setup?
- How to move games from one screen to another in Windows
- 5 main notes when using multiple screens with a laptop
- Set up multi-monitor configuration in Vista
- What is Dynamic Resolution Scaling? Dynamic Resolution Scaling What does it mean in graphics processing?
- Experience choosing to buy the best computer monitor
- What is Multi TouchPad on laptop?
- How to use Raspberry Pi to monitor Broadband speed
May be interested
- Where did all the small 4K displays go?
 many people love the sharp picture and minimalist setup, but finding a small 4k monitor these days is like chasing a unicorn. why did they disappear, and why do so many people still want one?
many people love the sharp picture and minimalist setup, but finding a small 4k monitor these days is like chasing a unicorn. why did they disappear, and why do so many people still want one? - Set up multi-monitor configuration in Vista
 one of the most interesting features in windows vista is that the multiple monitor, like its name suggests, allows you to use multiple screens to display the desktop.
one of the most interesting features in windows vista is that the multiple monitor, like its name suggests, allows you to use multiple screens to display the desktop. - Is 4:3 or 16:9 aspect ratio better for photos and videos?
 you may have subtly known that photos look different in height and width but never knew why the difference was there. every image or video has an aspect ratio, usually 4:3 or 16:9 - but which ratio should you use?
you may have subtly known that photos look different in height and width but never knew why the difference was there. every image or video has an aspect ratio, usually 4:3 or 16:9 - but which ratio should you use? - 6 Best Multi-Monitor Brightness Control Software for Windows
 third-party brightness control apps can help you adjust screen brightness on windows.
third-party brightness control apps can help you adjust screen brightness on windows. - Cats are perfect animals, at least when applying the Golden Fibonacci ratio
 the design of the cat looks random, but when applied to the fibonacci golden ratio, the postures are incredibly perfect.
the design of the cat looks random, but when applied to the fibonacci golden ratio, the postures are incredibly perfect. - What is the difference between aspect ratio and resolution?
 for a novice, comparing aspect ratio to resolution involves a lot of numbers. 1.33:1, 1.56:1 or 2.55:1, what's the difference?
for a novice, comparing aspect ratio to resolution involves a lot of numbers. 1.33:1, 1.56:1 or 2.55:1, what's the difference? - What is Multi TouchPad on laptop?
 multi touchpad supports users a lot during keyboard operation. so what is multi touchpad.
multi touchpad supports users a lot during keyboard operation. so what is multi touchpad. - Experience choosing to buy the best computer monitor
 lcd screens have become so popular that they have almost completely replaced crt monitors in the conventional entertainment area. however, choosing an lcd to your liking can be quite difficult for an inexperienced person.
lcd screens have become so popular that they have almost completely replaced crt monitors in the conventional entertainment area. however, choosing an lcd to your liking can be quite difficult for an inexperienced person. - How to set up a multi-platform network
 as your company expands, it is necessary to have an internal network that connects the entire computer to the internet. however, sometimes you encounter the case of computer systems including macs and pcs.
as your company expands, it is necessary to have an internal network that connects the entire computer to the internet. however, sometimes you encounter the case of computer systems including macs and pcs. - How to Determine Gear Ratio
 in mechanical engineering, a gear ratio is a direct measure of the ratio of the rotational speeds of two or more interlocking gears. as a general rule, when dealing with two gears, if the drive gear (the one directly receiving rotational...
in mechanical engineering, a gear ratio is a direct measure of the ratio of the rotational speeds of two or more interlocking gears. as a general rule, when dealing with two gears, if the drive gear (the one directly receiving rotational...










 Top 9 keywords you should not search for on Google: The number 1 thing everyone has but doesn't know
Top 9 keywords you should not search for on Google: The number 1 thing everyone has but doesn't know How to perform Reverse DNS Lookup
How to perform Reverse DNS Lookup Top 7 free photo cut and join software on Android and iOS phones
Top 7 free photo cut and join software on Android and iOS phones How to use ipconfig command to refresh, reset IP address for the computer
How to use ipconfig command to refresh, reset IP address for the computer What is desktop shortcut? How does a shortcut work?
What is desktop shortcut? How does a shortcut work? TOP 14 free online photo editing software for computers and phones
TOP 14 free online photo editing software for computers and phones