How to Rent Movies on an Xbox One
Method 1 of 2:
Using the Xbox Video app
-
 Turn on your Xbox. If you're not already signed in, follow the on-screen instructions to do so now.
Turn on your Xbox. If you're not already signed in, follow the on-screen instructions to do so now. -
 Navigate to the Movies & TV. This is usually to the right of the Home screen.
Navigate to the Movies & TV. This is usually to the right of the Home screen. -
 Select Xbox Video. This should be a tile in the Movies & TV tab. If not, you can find it in All Apps in your Xbox menu on the far left.
Select Xbox Video. This should be a tile in the Movies & TV tab. If not, you can find it in All Apps in your Xbox menu on the far left. -
 Browse for a movie to rent. You can select a movie from the "Featured Recommendations" or click Video Search to search for something specific.
Browse for a movie to rent. You can select a movie from the "Featured Recommendations" or click Video Search to search for something specific. -
 Select a movie you want to learn more about it. Details about the movie will appear.
Select a movie you want to learn more about it. Details about the movie will appear.- Not all movies have a Rent option. If you don't see the option to rent the movie, you'll have the option to purchase it or download it for free instead.
-
 Select a video format. The default is HD (High Definition), but when you click the tile to change to SD, everything on the page reverts to SD. The price of the rental will update accordingly.
Select a video format. The default is HD (High Definition), but when you click the tile to change to SD, everything on the page reverts to SD. The price of the rental will update accordingly. -
 Follow the on-screen instructions to rent the movie. You'll need to enter a payment method if you don't have one set up. Once you've rented the movie, you'll see how long you have access to the movie before the rental period expires.
Follow the on-screen instructions to rent the movie. You'll need to enter a payment method if you don't have one set up. Once you've rented the movie, you'll see how long you have access to the movie before the rental period expires.
Method 2 of 2:
Using Amazon Video
-
 Turn on your Xbox. If you're not already signed in, follow the on-screen instructions to do so now.
Turn on your Xbox. If you're not already signed in, follow the on-screen instructions to do so now.- If you don't already have the Amazon Video app on your Xbox One, download it from the Microsoft Store.[1]
- Since you can't make Amazon purchases through your Xbox One, you'll need to actually rent the movie from Amazon from a computer, phone, or tablet. Once you rent the movie, it'll be added to your library and you can watch it on your Xbox. See How to Rent Amazon Movies to learn how to rent Amazon movies on different platforms.
-
 Navigate to Movies & TV. This is usually on the right side of the Home screen.
Navigate to Movies & TV. This is usually on the right side of the Home screen. -
 Select Amazon Video. If you're not already signed in to your Amazon account, follow the on-screen instructions to do so now.
Select Amazon Video. If you're not already signed in to your Amazon account, follow the on-screen instructions to do so now. -
 Select Video Library. You'll see this in the menu along the left.
Select Video Library. You'll see this in the menu along the left. -
 Select Movies. You'll see this at the top of the screen. This filters your content so you'll only see rented and purchased movies.
Select Movies. You'll see this at the top of the screen. This filters your content so you'll only see rented and purchased movies. -
 Select a movie. This takes you to the details page.
Select a movie. This takes you to the details page. -
 Select Watch Now. The movie will begin to play. You have access to the movie for 30 days after you rent it, or it will disappear from your Video Library.
Select Watch Now. The movie will begin to play. You have access to the movie for 30 days after you rent it, or it will disappear from your Video Library.
4.5 ★ | 2 Vote
You should read it
- How to Make a Video in Windows Movie Maker
- How to rotate the video in reverse, tilt with Windows Movie Maker
- Rent during coronavirus: Everything you need to know
- How to Make Movie Credits
- How to Add Subtitles to a Movie/Video on VLC
- How to Rent Movies on iTunes
- How to make videos, make movies on your computer easily withcut
- Free software to replace the classic Windows Movie Maker video editor
May be interested
- How to use headphones on Xbox One
 you don't need to buy expensive gaming headsets to get the most out of your xbox one audio experience. you can take advantage of the available headphones at home. here's how to use the headset on xbox one.
you don't need to buy expensive gaming headsets to get the most out of your xbox one audio experience. you can take advantage of the available headphones at home. here's how to use the headset on xbox one. - 3 Best Methods to Play Xbox 360 Games on Windows PC
 microsoft has ended support for the xbox 360 console: the xbox 360 store and xbox 360 marketplace will be shut down in july 2024. however, you can still replay classic titles on your windows pc using the methods below.
microsoft has ended support for the xbox 360 console: the xbox 360 store and xbox 360 marketplace will be shut down in july 2024. however, you can still replay classic titles on your windows pc using the methods below. - How to Connect Two TVs to an Xbox
 if you have an xbox 360 or xbox one, you can project images on two tv screens without using a cable splitter. the methods in this article only show the same image, but this is ideal if you want to game elsewhere in the house with your xbox 360 connected to multiple tv screens or on your xbox one streaming to any computer that uses windows 10. the basic xbox cannot play on two tvs without a cable splitter.
if you have an xbox 360 or xbox one, you can project images on two tv screens without using a cable splitter. the methods in this article only show the same image, but this is ideal if you want to game elsewhere in the house with your xbox 360 connected to multiple tv screens or on your xbox one streaming to any computer that uses windows 10. the basic xbox cannot play on two tvs without a cable splitter. - How to Connect Xbox One to the Internet
 xbox one is the newest addition to microsoft's xbox family. more powerful than the xbox 360, but the xbox one's internet connection process is quite simple and technically basic.
xbox one is the newest addition to microsoft's xbox family. more powerful than the xbox 360, but the xbox one's internet connection process is quite simple and technically basic. - Fix Xbox One game console not working
 an inactive xbox one gaming controller is an annoying problem that many xbox owners face. tipsmake.com will show you how to troubleshoot xbox one gaming controllers that are not connected, synchronized or turned on incorrectly.
an inactive xbox one gaming controller is an annoying problem that many xbox owners face. tipsmake.com will show you how to troubleshoot xbox one gaming controllers that are not connected, synchronized or turned on incorrectly. - Minecraft Xbox for Beginners
 overview of minecraft xbox for gamers such as: login xbox minecraft pe, minecraft xbox one, change gamertag xbox, xbox game,...
overview of minecraft xbox for gamers such as: login xbox minecraft pe, minecraft xbox one, change gamertag xbox, xbox game,... - How to set a custom image as an Xbox One background
 long ago, xbox one has provided the ability to set your own wallpaper. in this tutorial, readers will learn the steps to place any image as a background on the xbox one console.
long ago, xbox one has provided the ability to set your own wallpaper. in this tutorial, readers will learn the steps to place any image as a background on the xbox one console. - How to customize notifications on an Xbox One console
 xbox one allows you to customize the notification system, you can turn it off or set it up so it doesn't interrupt your gaming experience.
xbox one allows you to customize the notification system, you can turn it off or set it up so it doesn't interrupt your gaming experience. - Microsoft has allowed the use of the Xbox One handle on Windows
 the xbox 360 handle has long been used extensively on computers by its convenience for gamers. this handle quickly became popular with all windows users, not just the xbox console, but when microsoft xbox one was released, microsoft still did not support the device's handle on the pc, that would replace change from today.
the xbox 360 handle has long been used extensively on computers by its convenience for gamers. this handle quickly became popular with all windows users, not just the xbox console, but when microsoft xbox one was released, microsoft still did not support the device's handle on the pc, that would replace change from today. - Among Us will support Xbox in 2021, coming with a new map of Airship
 among us is on its way to xbox one platforms as well as xbox series x / s in 2021. at the same time, this cult game will officially appear on the xbox game pass gaming service platform for the console of microsoft.
among us is on its way to xbox one platforms as well as xbox series x / s in 2021. at the same time, this cult game will officially appear on the xbox game pass gaming service platform for the console of microsoft.

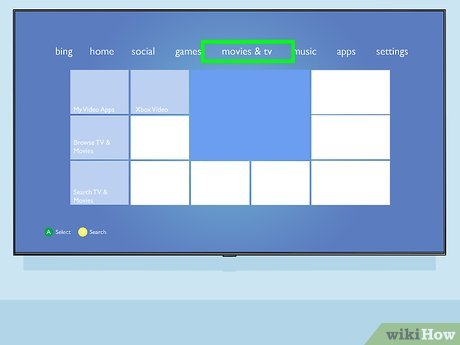






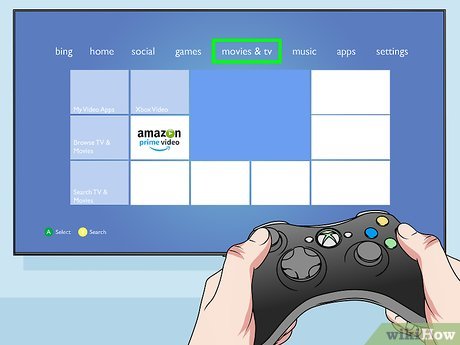

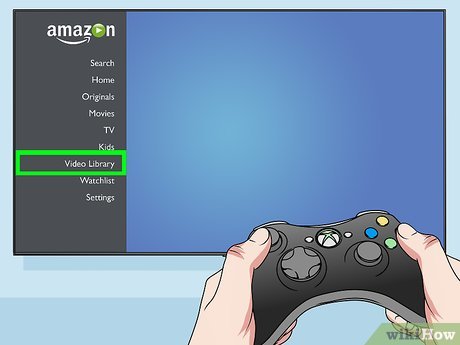













 How to Watch a Movie Your Parents Don't Want You to See
How to Watch a Movie Your Parents Don't Want You to See How to Watch a Movie With a PS2 Console
How to Watch a Movie With a PS2 Console How to Stop Being Scared After Watching Scary Movies
How to Stop Being Scared After Watching Scary Movies How to Get the Best Seat in a Movie Theater
How to Get the Best Seat in a Movie Theater How to Get Into Bollywood
How to Get Into Bollywood How to Become a Film Producer
How to Become a Film Producer