How to post photos and videos in WordPress
Often postings with photos, or posts will make the viewers more impressed with the content of the text. On WordPress, you can add any media file to the post to highlight the tutorial steps, or increase the text's liveliness, not to be bored by full-text content. The following article will show you how to add images and videos to WordPress.
- Instructions for creating websites with WordPress from A to Z (Part 1)
- Set up copyright in WordPress
- 15 Versatile WordPress Theme for web designers
Instructions to upload photos to WordPress
Step 1:
You access your WordPress account. In the main interface click on the My Site section to access your personal interface.
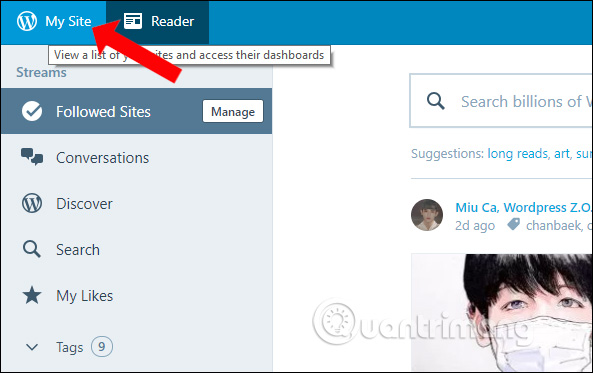
Step 2:
Switch to the new interface and click on Media in the Manage section.

Looking to the right, click the Add New item to add images to WordPress.

Step 3:
Appears a folder on your computer to find the image you want to upload to WordPress, click the image and click Open. Images will then be uploaded to the website.
To edit the image, click on the image and then click the Edit button above.

Step 4:
In the image editing interface, to crop or rotate the image if you want to click the Edit Image button.

There will be options below the image to edit as Rotate rotates the image according to the angle, Crop cuts the image to different sizes. Reset button to return to the original image. When finished, click the Done button to save.

Step 5:
Next you can change the image name, add content to the image. Finally click Done to save.

So after posting the image on WordPress, we can change the size of the image, or add content such as photo name, image content for the image if desired. When posting articles on WordPress, just click on Media section to get the image posted to WordPress inserted into the content is finished.
See more:
- 15 tools to help build a website for beginners (no code required)
- Instructions for installing WordPress on localhost
- Keyboard shortcuts for editing on WordPress
I wish you all success!
You should read it
- 5 mistakes everyone mistakenly thinks about WordPress
- Why is WordPress free?
- What's new in WordPress 5.4?
- Keyboard shortcuts for editing on WordPress
- Squarespace and WordPress - Which one is better?
- 20 WordPress plugins for photo websites (2018)
- How to edit links in WordPress
- How to migrate blogs from WordPress.com to WordPress.org
May be interested
- Learn about the Gutenberg Editor of WordPress
 gutenberg is a new editor for wordpress, promising to completely replace the current editor tinymce.
gutenberg is a new editor for wordpress, promising to completely replace the current editor tinymce. - How to edit links in WordPress
 when you insert a link in an article on wordpress, if the link is not relevant or there is no content, you can change to another link if you want.
when you insert a link in an article on wordpress, if the link is not relevant or there is no content, you can change to another link if you want. - How to delete posts posted on WordPress
 posting on wordpress is very simple and it is easy to delete posts. we can control posts posted to wordpress and delete them if necessary.
posting on wordpress is very simple and it is easy to delete posts. we can control posts posted to wordpress and delete them if necessary. - How to add new posts on WordPress
 posting on a personal wordpress site will help enrich the page content, increasing the number of users.
posting on a personal wordpress site will help enrich the page content, increasing the number of users. - 30 best free WordPress presentation plugins (2018)
 the following article will introduce 30 most useful and free wordpress presentation plugins suitable for any website.
the following article will introduce 30 most useful and free wordpress presentation plugins suitable for any website. - 20 WordPress plugins for photo websites (2018)
 today's article is a collection of 20 most useful and free wordpress plugins for web images to help you compress without compromising image quality and securing your site from being hacked, 'telling stories' by images, seo optimization for websites and more.
today's article is a collection of 20 most useful and free wordpress plugins for web images to help you compress without compromising image quality and securing your site from being hacked, 'telling stories' by images, seo optimization for websites and more.






 How to Post Photos to Instagram
How to Post Photos to Instagram How to add new posts on WordPress
How to add new posts on WordPress Instructions on how to post 360-degree videos on Facebook
Instructions on how to post 360-degree videos on Facebook 20 WordPress plugins for photo websites (2018)
20 WordPress plugins for photo websites (2018) How to post photos and videos from other accounts on Threads
How to post photos and videos from other accounts on Threads