How to Make your phone look more aesthetically pleasing
More phone accessories

Use a phone case. A case can add an eye-catching addition to the look of your phone. This is also a good way to protect your phone from physical impact. There is a wide variety of phone cases, so look online for the one that suits you best.
Do you want a case that is both aesthetic and practical? Shockproof phone cases or those with built-in chargers will work for you. If you don't care too much about features but just want to be beautiful, you can check out cases with colorful colors, textures or styles that speak to the owner's personality!
Don't forget to include your phone model and type keywords when searching for a case.
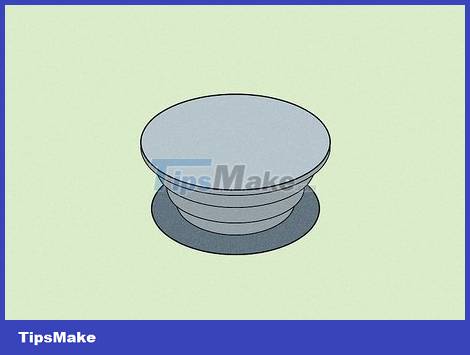
Use PopSocket. The plastic circle glued to the back of the phone, acting as a holder and handy handle is the PopSocket. This accessory is available in different colors and designs. You can coordinate PopSocket and phone case for harmony.

Attach a charm (strap) to your phone. Recently, the phone straps of the early 20s are being sought-after again. The strap can be attached to the phone case as a unique accessory.

Add stickers. Stickers are a great way to personalize the back of your phone. Just collect some small stickers you like and stick them on your phone case.
Set wallpaper

Select wallpaper. Wallpapers are a great way to personalize your phone. You can set both the lock screen and the home screen, so choose two different pictures for each type of wallpaper if you want. The lock screen is the page you see before you unlock your phone, and the home screen is what you see afterwards. We recommend looking in your camera roll, Pinterest or online to find an image you like.

Save photo. Once you find the photo, don't forget to save it to your camera roll (if the photo isn't available here). You can do so by taking a screenshot or downloading it to your camera roll.

Set wallpaper on Android phone. Go to settings, select 'Display' then 'Wallpaper'. Tap 'Gallery' and select the photo you want from the camera roll. You will now have three options: 'Home screen', 'Lock screen' and 'Home screen and lock screen'.
Just repeat these steps but choose a different picture if you want to set different picture for home screen and lock screen.
Besides, the device is also pre-installed with some wallpapers. To apply these photos, tap the other option instead of 'Gallery'. The label of this option will vary depending on the Android model, but will typically be 'Live Wallpapers', 'My Wallpapers', or 'Styles & Wallpapers'. ).

Set wallpaper on iPhone. Go to settings, select 'Wallpaper' then 'Choose a New Wallpaper'. Tap one of the camera roll categories (select 'All Photos' to see all the photos in the camera roll) and tap a photo. Tap the 'Set' option in the lower right corner and choose one of the three options 'Set Lock Screen', 'Set Home Screen' and 'Set as home screen' Both' (Set both).
Repeat this step if you want to set different background image for home screen and lock screen.
To choose a background image that comes pre-installed on your device, tap 'Dynamic' or 'Stills' and make your choice.
Sort apps

Create folders on iPhone. Grouping apps into different folders is a great way to keep your home screen organized. Proceed by long-pressing on the app icon until the icon starts to jiggle. Then drag the icon to another app and release it. A folder containing the last two applications will be created. Now you can long press and drag any app to drop it into this folder.

Create folder on Android. First, go to the app drawer. Then, long press on an app, drag and drop it to the home screen. Back in the app drawer, long press, drag and drop another app onto the app you just added to the home screen. After releasing your hand, a folder containing the last two applications will appear on the main screen.
Some Android phones may not allow folders to be created by dragging and dropping apps. In this case, long press and drag the app to the 'Create Folder' icon in the upper left corner. Release your finger and enter a name for the folder. Click 'Done' or the enter arrow icon in the lower right corner to create a folder.

Rename application folders. It is possible that folders are created based on the type of application, even the color of the application icon in the folder. You can use names to distinguish these differences. On iPhone, long-press on the folder icon, select 'Rename', enter a new name, and then tap 'Done' in the lower-right corner. On Android, you click on the folder and then click on the title. Type a new title and tap 'Done' or the enter arrow icon in the bottom right corner.

Sort apps by color. Do you want to take your home screen to a whole new aesthetic level? Consider moving apps to order colors in the rainbow (or whatever color organization you want). To do this, you need to long press on an app, then drag and drop the app to a new location on the home screen. Repeat for all apps in turn until you are satisfied.
For iPhone, you need to tap 'Done' in the upper right corner once the arrangement is done.
On Android, you may need to open the app drawer to find apps that aren't on the home screen.
You should read it
- Apple sold the refurbished iPhone X, starting at $ 769
- Tips for checking Android phones are Refurbished or Factory New
- How to check if iPhone is refurbished, new or replaced
- iPhone SE vs. iPhone X: Don't buy that refurbished phone just yet
- 6 things to know about used or refurbished Android phone
- Laptop errors are still attractive with cheap 'post'
- New laptop entry and 'error'
- MacBook Air costs from 679 USD on Apple Store
May be interested
- How to make phone calls on your computer to a free phone number
 how to make phone calls on your computer to a free phone number. calling or using online mobile services is now very popular with everyone. but what about in some cases we need to call on the computer to any phone number?
how to make phone calls on your computer to a free phone number. calling or using online mobile services is now very popular with everyone. but what about in some cases we need to call on the computer to any phone number? - 8 settings to make your Samsung phone run faster
 no one likes a slow phone, especially after investing in a high-end samsung device. you expect top-notch performance, but the default settings can sometimes stifle performance.
no one likes a slow phone, especially after investing in a high-end samsung device. you expect top-notch performance, but the default settings can sometimes stifle performance. - How to Make Phone Calls with Yosemite
 how many times have you heard your phone ring in another room while you were at your computer, and had to jump up to catch it before it stopped? fortunately, those days are a thing of the past. now, you can make and accept calls from your...
how many times have you heard your phone ring in another room while you were at your computer, and had to jump up to catch it before it stopped? fortunately, those days are a thing of the past. now, you can make and accept calls from your... - How to make beautiful Quotes with Snapchat on your phone
 how to make beautiful quotes with snapchat on your phone. we can also combine with photo editing software to add text, artistic quotes to make your photos more unique and interesting.
how to make beautiful quotes with snapchat on your phone. we can also combine with photo editing software to add text, artistic quotes to make your photos more unique and interesting. - Change these habits, your phone battery will last longer!
 while there's no magic fix, small changes in how you charge, use, and store your device can make a big difference in slowing battery wear.
while there's no magic fix, small changes in how you charge, use, and store your device can make a big difference in slowing battery wear. - How to Make Your Own Phone Ring
 losing track of your phone can become a major inconvenience for the safety of your information. your phone can also be used to pull a prank on your friends by receiving a call from a 'very important person' who they need to talk to. it is...
losing track of your phone can become a major inconvenience for the safety of your information. your phone can also be used to pull a prank on your friends by receiving a call from a 'very important person' who they need to talk to. it is... - Use your phone properly, making your phone more durable
 your phone is a critical part of keeping you connected to friends and family, so follow these tips to make sure it keeps working for as long as possible.
your phone is a critical part of keeping you connected to friends and family, so follow these tips to make sure it keeps working for as long as possible. - Cause the phone is constantly powered off and the way to fix it
 restarting the phone to continue using is just a temporary solution to rescue in times of need, and if extended, will make your smartphone worse. so in fact, the cause of the phone error is to turn off the power continuously because of where and how to fix it is effective?
restarting the phone to continue using is just a temporary solution to rescue in times of need, and if extended, will make your smartphone worse. so in fact, the cause of the phone error is to turn off the power continuously because of where and how to fix it is effective? - Instructions for making quail eggs with tomato sauce
 quail eggs with tomato sauce have a very pleasing taste, not boring, helping the dish to have a more novel taste than quail eggs braised with meat or boiled quail eggs. the ingredients to make tomato sauce quail eggs are very simple and the way to do it is also easy
quail eggs with tomato sauce have a very pleasing taste, not boring, helping the dish to have a more novel taste than quail eggs braised with meat or boiled quail eggs. the ingredients to make tomato sauce quail eggs are very simple and the way to do it is also easy - How to Set Up a Free Wi Fi VoIP Home Phone with an Old Android Cell Phone
 days when phone calls are only available through lines are long gone. with the innovations of mobile phones and the internet, you can practically make a call using whatever gadget you have. yes, even some cameras—particularly those that r...
days when phone calls are only available through lines are long gone. with the innovations of mobile phones and the internet, you can practically make a call using whatever gadget you have. yes, even some cameras—particularly those that r...










 Summary of outstanding features on iOS 15.4
Summary of outstanding features on iOS 15.4 If you want to save your phone battery, apply these 4 ways right away
If you want to save your phone battery, apply these 4 ways right away Top 5 most accurate and comprehensive iPhone testing software
Top 5 most accurate and comprehensive iPhone testing software Two warning signs should never be ignored on iPhone
Two warning signs should never be ignored on iPhone 8 ways to extend the battery life of Samsung Galaxy phones
8 ways to extend the battery life of Samsung Galaxy phones How to Reformat Android Phone
How to Reformat Android Phone