How to install the Tether app to manage the Router on your phone
You often worry about whether your Wi-Fi network is secure or not. The following article will guide you to manage your home Wi-Fi for TP-Link devices with TP-Link Tether application through iOS or Androind devices.
1. About the TP-Link Tether app
The TP-Link Tether App provides the easiest way to access and manage your TP-Link Router via an iOS or Android device.
From setting up Parental Controls, Tether offers an intuitive and simple user interface for you to check the status of your networking devices and personalize your network configuration.

When to download and use Tether TP-Link
Until now, we often access by web browser at 192.168.1.1 or 192.168.0.1 to configure Wi-Fi.
But on small screen phones, it will be difficult to see, so TP-Link has launched the TP-Link Tether application to manage its modems and Wi-Fi routers more easily.

Main features of Tether TP-Link
+ Set up SSID, password and Internet to help protect your network, avoid too many people accessing the network at the same time.
+ Blocking unauthorized users to access your device helps secure information in your device.
+ Manage most of TP-Link devices at the same time, making it easy to manage other devices connected to the network managed by TP-Link.

2. How to download and install the TP-Link Tether application
- Download and install TP-Link Tether app for Android HERE .
- Download and install TP-Link Tether app for iOS HERE .
3. Instructions to create an account, login account TP-Link Tether
Select Tether > Enter Email address and password to sign in.
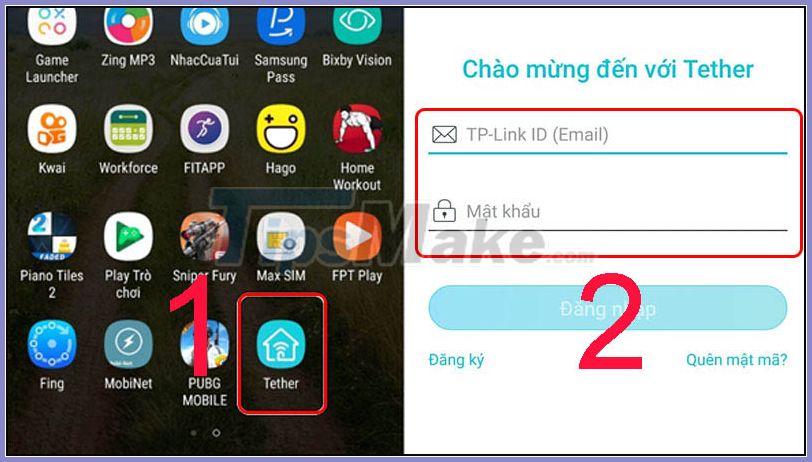
If you do not have an account, then proceed to register by following the steps below:
+ Select Register > Enter Email and password for registration> Select Register .

+ Login to your Email to complete the registration> Click Click to complete the registration > Sign in to the application again and complete the registration process.

4. Instructions on how to use TP-Link Tether
Step 1 : After re-entering the app> Select on the Wi-Fi you are connecting to.

Step 2 : After successfully logged in to Wi-Fi> Select the Wireless section to set up a Wi-Fi name, password or other customizations as desired.

5. Common mistakes when using TP-Link Tether
- In this application there is an account creation section (TP-Link ID) to manage the application through Cloud.
- However, currently, only a few TP-Link devices support Cloud management (remote management of home network devices).
- Other devices that are not supported connecting via Cloud can be managed only when your phone connects to Wi-Fi waves emitted by that device.
List of TP-Link devices that support Cloud connection. If there is no device in this list, there is no need to register the TP-Link ID because it cannot be used

Above are instructions to help you manage your home Wi-Fi for TP-Link models. Hope these shares will help you in protecting Wi-Fi.
You should read it
- How to Connect a Windows 7 Computer to the Internet Via an Android Phone
- How to share a mobile connection from any smartphone to Linux
- How to get YouTube video links on phones and computers
- How to use Link Manager to manage links on Windows 10
- What is Microsoft's Phone Link application? How to use it?
- How to play Steam games on your phone using the Steam Link application
- Check the safety of links, web pages
- How to use Link Fox to shorten the website link
May be interested
- What is a router? Operating principle of Router
 to better understand what a router is, let's take a look at the article below with huy khang. router is a device that spreads wifi waves to connect to many devices.
to better understand what a router is, let's take a look at the article below with huy khang. router is a device that spreads wifi waves to connect to many devices. - 6 simple steps to install Port Forwarding on the Router
 port forwarding is widely used, especially offices, schools and families with many computers connected to the internet. the following article the network administrator will show you how to set up a port forwarding on the router.
port forwarding is widely used, especially offices, schools and families with many computers connected to the internet. the following article the network administrator will show you how to set up a port forwarding on the router. - Instructions on how to install and use the wifi transmitter at home
 demand for installing wifi transmitters is becoming more and more popular. however, not everyone knows how to install wifi and how to use the wifi transmitter?
demand for installing wifi transmitters is becoming more and more popular. however, not everyone knows how to install wifi and how to use the wifi transmitter? - Instructions to buy a Wi-Fi Router
 in this article we will give you some tips on choosing the best router for your needs.
in this article we will give you some tips on choosing the best router for your needs. - Set up a new router using IP address 192.168.1.1
 192.168.1.1 ip address is often used by linksys broadband routers and sometimes by other router brands or home network gateway devices.
192.168.1.1 ip address is often used by linksys broadband routers and sometimes by other router brands or home network gateway devices. - Instructions for choosing the right Wi-Fi router
 how to choose a router to suit your needs? in this article we will give you some tips on choosing the best router for your needs.
how to choose a router to suit your needs? in this article we will give you some tips on choosing the best router for your needs. - How to connect a Linksys router to another router
 cascading is a term used when connecting one router to another. in this case, the first router could be linksys or another provider and is called the primary router. the second router must be from linksys and called the secondary router.
cascading is a term used when connecting one router to another. in this case, the first router could be linksys or another provider and is called the primary router. the second router must be from linksys and called the secondary router. - Install SSH on the Router for secure web access anywhere
 you can easily configure your router to support a secure channel and remote 'shield protection'. here's how.
you can easily configure your router to support a secure channel and remote 'shield protection'. here's how. - The router is not as safe as you think
 it all depends on whether your router is secure. here are 10 ways that your router may be exploited by hackers and other intruders.
it all depends on whether your router is secure. here are 10 ways that your router may be exploited by hackers and other intruders. - What is a router? What does a router do on the network?
 what is a router? a router is a network device that forwards data packets between computer networks. understandably, routers direct traffic on the internet.
what is a router? a router is a network device that forwards data packets between computer networks. understandably, routers direct traffic on the internet.










 4 best models of Mesh router for increasing WiFi wave 2020
4 best models of Mesh router for increasing WiFi wave 2020 How to fix Laptop not getting wired network
How to fix Laptop not getting wired network Use ExpressVPN on Apple TV
Use ExpressVPN on Apple TV Should use Dongle or portable WiFi transmitter?
Should use Dongle or portable WiFi transmitter? How to set up Port Forwarding on Draytek router
How to set up Port Forwarding on Draytek router How to set up and configure DDNS on Draytek router
How to set up and configure DDNS on Draytek router