How to install and use GNU nano to edit files on Linux
If you're starting your Linux journey, creating and editing files is one of the important things you'll have to do, especially if you're planning to get familiar with shell scripting. One of the most popular command-line text editors on Linux is GNU nano, which comes pre-installed on most modern Linux distributions.
nano supports important features like syntax highlighting, completion, spell check, etc., and is beginner-friendly, unlike feature-rich alternatives like Vim and Emacs. Here's how you can install and use GNU nano to work with files on Linux.
How to install GNU nano on Linux
Depending on your Linux distribution, nano may already be installed. Open terminal and run command nano --version to check if it is available. If the command line responds with a version number then you have nano installed.
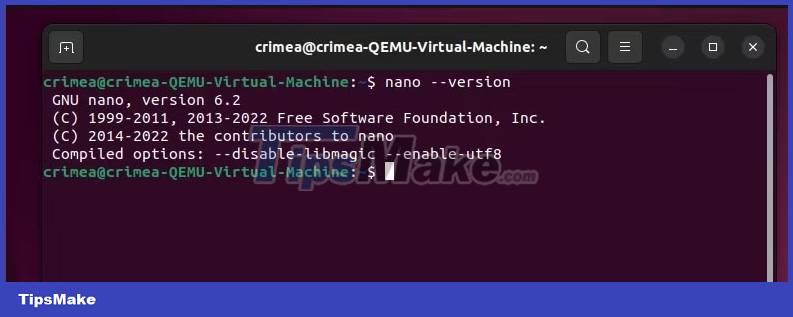
If not, you need to install nano. There are many different ways to do so. However, using the default command line package manager is by far the fastest and easiest way (one of the reasons why Linux prefers to use the command line).
On Debian/Ubuntu
If you are using a Debian or Ubuntu system, open a Linux terminal and run sudo apt update . Then run:
sudo apt install nanoNote : Running sudo apt update before installing packages is highly recommended but not required. It ensures that your local package index is up to date and in sync with remote repositories. This helps prevent potential problems such as installing outdated or incompatible packages.
On RHEL/CentOS
Run sudo yum install nano to install GNU nano on RPM-based Linux distributions. On newer systems with YUM replaced by the DNF package manager, run:
sudo dnf install nanoThe following command also works with Fedora.
On Arch Linux
To install GNU nano on Arch Linux-based distributions, run:
sudo pacman -S nanoHow to open and exit GNU nano
The nano text editor is now installed, but how do I open it?
Open Linux terminal and run nano . nano will open in the terminal, allowing you to create a new file.

To exit, press Ctrl + X . The editor will close immediately. However, if you enter some text into an empty file, nano will ask if you want to save the changes first.
If you don't want to save your changes, press N to exit the editor immediately. If not, press Y , enter a file name (for example: example.txt ) and press Enter to exit.
How to work with files in GNU nano
Working with files is the main function that you will use nano. You need to know how to open files, create new files, copy, cut, paste, and even save changes. After mastering these basics, it will be easier for you to use nano in the future.
Open the file in nano
To open an existing file with nano, you must know the name and extension of the file. This may sound obvious but it's important because nano will assume you want to create a new file if you don't enter the correct name with the right extension.
Then you also need to navigate to the exact location from the Linux command line where the file is located. Then execute this command to open the file:
nano filename.extension 
For example, if you want to open example.txt, run:
nano example.txtNote : Remember that filenames are case sensitive.
Create, edit and navigate files
In nano, you can create files in two ways. You can specify the filename with the nano command, or start by opening the editor first, then save your changes and specify the filename. It doesn't matter which method you choose to use as you will still confirm the filename while saving the changes.
To create a file in nano, run:
nano filename.extensionnano will open an empty text file. Also, run nano command first to open nano in blank mode.
Editing files in nano is not too complicated. Type whatever you want, then press Enter to start a new line. If you need to jump at the beginning or end of a line, press Ctrl + A or Ctrl + E respectively.
Another way to easily navigate through a file in nano is to use Ctrl + V to go to the end of the file or Ctrl + Y to go to the beginning. If you have a large file that spans multiple pages, Ctrl + Y will scroll up one page and Ctrl + V one page down.
Search for specific terms in a file

To search for specific text in a file, use Ctrl + W , then enter the search term. By default, nano will only take you to the first match, which will be highlighted. However, you can browse the entire file to find other versions of the term using Alt + W or Option + W (if you are running Linux on a Mac).
Search and replace text
You can also search and replace text with nano, which is useful when you need to replace several instances of a specific term without looking at the entire file manually. To do so, press Ctrl + . nano will ask you to provide a word you want to replace. Type the term, then press Enter.
Next, provide an alternative term and press Enter. If there is more than one occurrence of the term that needs to be replaced in the file, you must specify whether you want to replace the first instance or all. Press Y to replace the first instance or A to replace all occurrences of the searched term.

Copy, cut and paste text in nano
To copy text using nano, go to the specific text you want to copy and place the cursor at the beginning. Next, press Alt + A or Option + A to launch nano's text selection tool. Then, press the forward arrow key (>) on your keyboard until all the text you want to copy is covered with a white background.

Press Alt + 6 to copy text or Ctrl + K to cut. Navigate to where you want to place the copied or cut text and press Ctrl + U to paste.
Save changes to the file and exit nano
After you finish working on a file, save it by pressing Ctrl + O . Confirm that you are saving to the correct file by pressing Enter.
If you want to save changes to another file, rename the file to another name before pressing Enter. Then, exit nano by pressing Ctrl + X .
You should read it
- Nano memory card memory card, solution for smartphones not equipped with memory card slot
- Review the LG UltraGear Curved QHD Nano IPS 34 inch
- What is nano curcumin? What is curcumin in turmeric?
- Top 5 best Nano water purifiers for tap water, drilled wells
- Should I buy RO water purifier or Nano water purifier?
- The nano 'drill' rotates at a rate of 2-3 million revolutions per second, breaking down cancer cells in just 1 minute
- A catalyst has been found to convert nitrates into water and air
- In 2009, Samsung will equip a Nano chip for Laptop
May be interested
- How to install and use Kali Linux on VmWare virtual machine
 until now, a famous linux distro, kali linux, has always been sought by security experts or hackers. why? simply because kali linux has a built-in range of tools for penetration, hacking, analysis, etc. all are categorized very clearly.
until now, a famous linux distro, kali linux, has always been sought by security experts or hackers. why? simply because kali linux has a built-in range of tools for penetration, hacking, analysis, etc. all are categorized very clearly. - How to install Solus Linux
 recently, the linux community has given winged compliments to solus linux. this is understandable because this is a beautiful operating system with lots of great features. in a world where most popular linux distributions are 'derivative ubuntu', solus linux really stands out.
recently, the linux community has given winged compliments to solus linux. this is understandable because this is a beautiful operating system with lots of great features. in a world where most popular linux distributions are 'derivative ubuntu', solus linux really stands out. - How to Edit PDF Files
 this article shows you how to edit pdf files with adobe's acrobat pro dc software or convert pdf files to microsoft word format. if you are looking for a way to edit pdf files for free, use libreoffice draw, but it has fewer features than adobe acrobat pro dc.
this article shows you how to edit pdf files with adobe's acrobat pro dc software or convert pdf files to microsoft word format. if you are looking for a way to edit pdf files for free, use libreoffice draw, but it has fewer features than adobe acrobat pro dc. - Is Vim or nano the best Terminal editor?
 for terminal-based text editing, two of the top options are gnu nano and vim. so which option is better? the answer will be in the following article.
for terminal-based text editing, two of the top options are gnu nano and vim. so which option is better? the answer will be in the following article. - How to access Linux files on Windows 10
 windows 10, april 2019 update brings a long-awaited feature: support for easy access, viewing and even modification of windows subsystem for linux files (wsl) from file explorer or via stream command.
windows 10, april 2019 update brings a long-awaited feature: support for easy access, viewing and even modification of windows subsystem for linux files (wsl) from file explorer or via stream command. - How to edit configuration files in Ubuntu
 configuration files on ubuntu are stored in subdirectories of the /etc directory as text files and can be edited with a text editor.
configuration files on ubuntu are stored in subdirectories of the /etc directory as text files and can be edited with a text editor. - 5 reasons to install Linux on old computers
 a lot of people like to use linux on older machines. everyone has a different reason. some people may want to save money by not upgrading to a new computer, while others may want to avoid wasting usable electronics.
a lot of people like to use linux on older machines. everyone has a different reason. some people may want to save money by not upgrading to a new computer, while others may want to avoid wasting usable electronics. - User management in Unix / Linux
 unix supports a concept of group account, which groups a number of accounts logically. each account will be part of any group account. the unix team plays an important role in executing process management and allowing access to files.
unix supports a concept of group account, which groups a number of accounts logically. each account will be part of any group account. the unix team plays an important role in executing process management and allowing access to files. - How to install Kali Linux on macOS
 since the release of kali linux 1.0.8, kali linux supports efi. this additional feature simplifies the process of installing and running potassium on various apple macbook air, pro and retina models.
since the release of kali linux 1.0.8, kali linux supports efi. this additional feature simplifies the process of installing and running potassium on various apple macbook air, pro and retina models. - Instructions for installing Windows software on Linux with PlayOnLinux
 playonlinux provides a point and click interface (point and click) to automatically install and edit software on linux. it is like a package manager but for windows games and other applications on linux.
playonlinux provides a point and click interface (point and click) to automatically install and edit software on linux. it is like a package manager but for windows games and other applications on linux.










 How to Install and Use Homebrew on Linux
How to Install and Use Homebrew on Linux How to use multiple external monitors on Ubuntu
How to use multiple external monitors on Ubuntu How to access Linux files on iOS and Android
How to access Linux files on iOS and Android 9 best audio editing software for Linux
9 best audio editing software for Linux Top 10 note-taking apps for Linux
Top 10 note-taking apps for Linux How to Configure Firewall on Debian Using UFW
How to Configure Firewall on Debian Using UFW