How to access Linux files on iOS and Android
Network sharing is a really easy way to share files, folders, or entire drives between devices on the same network. But once you've set up network sharing, you also need to know how to access those files.
Learn how to access your Linux files on Android and iOS using network sharing.
Set up file sharing over the network on Linux
To start network sharing on Linux, you need to install and set up the Samba service. You can use the default package manager of your Linux distribution to install Samba.
On Ubuntu/Debian derivatives use:
sudo apt install sambaOn Arch-based systems, run:
sudo pacman -S sambaOn Fedora, CentOS, and Red Hat Enterprise Linux, run:
sudo dnf install sambaInstallation alone is not enough, you will need to configure Samba properly to set up and access shareable drives and folders on your Linux system.
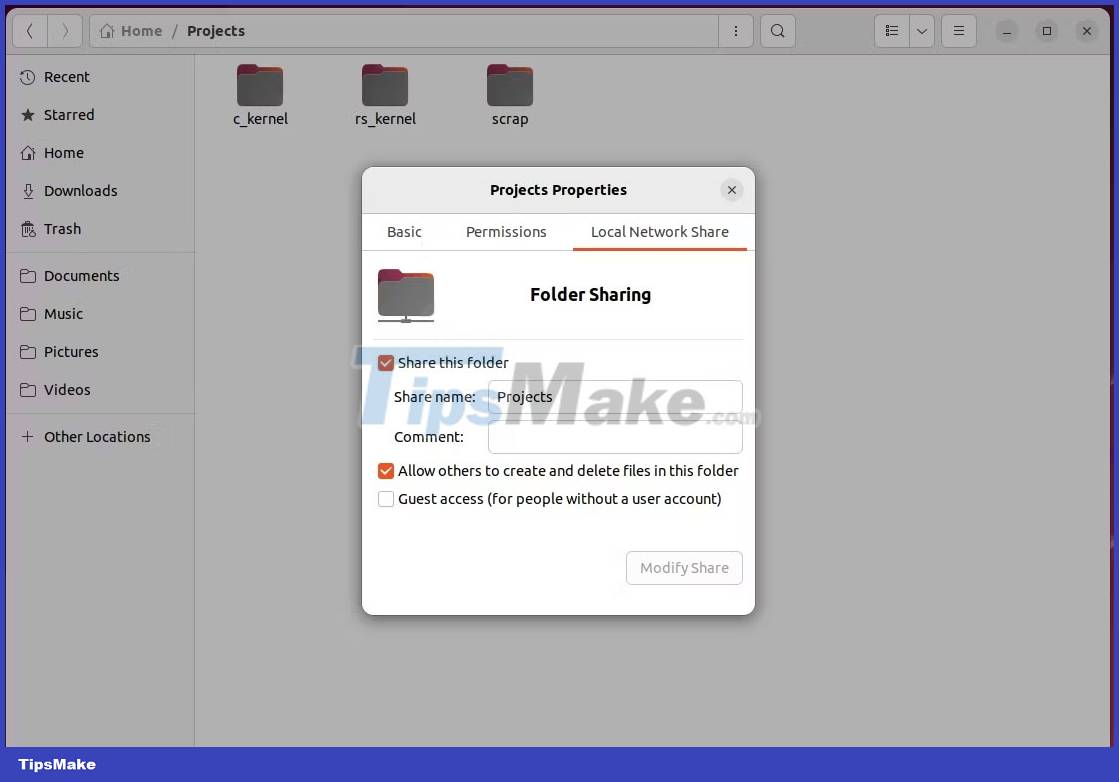
You should go through this guide on how to install and configure Samba on Linux.
SMB is a vulnerable protocol, and Samba servers are a lucrative target for threat actors. Once you've set up your Samba server, you should know the best ways to secure your Samba server from cyberattacks.
How to access Linux files shared over the network from Android
You have now set up Samba and created a shared network drive. Next, you need to connect your Android phone to the same network as your Linux system. When both are on the same network, follow these steps to share files between Android and Linux:
- Turn on the Files app on your Android device. Then, scroll down to Network Storage and tap on it.
- Inside Network Storage , click Add network storage . It may ask you to choose an option from a list of protocols. Tap Network Drive or any option with SMB in the name.
- Your device will start scanning local shared drives. Wait for it to locate your shared drive. If your device cannot locate the drive, follow the next steps.
- First, you need to find the IP address of your Linux system. After writing down the IP address, go back to your Android device and tap on Add Manually .
- In the new window, enter the IPv4 address you copied earlier in the Address field. Then enter 445 in the Port field . Finally, fill in the Username and Password fields with your account credentials and tap Add or Connect .
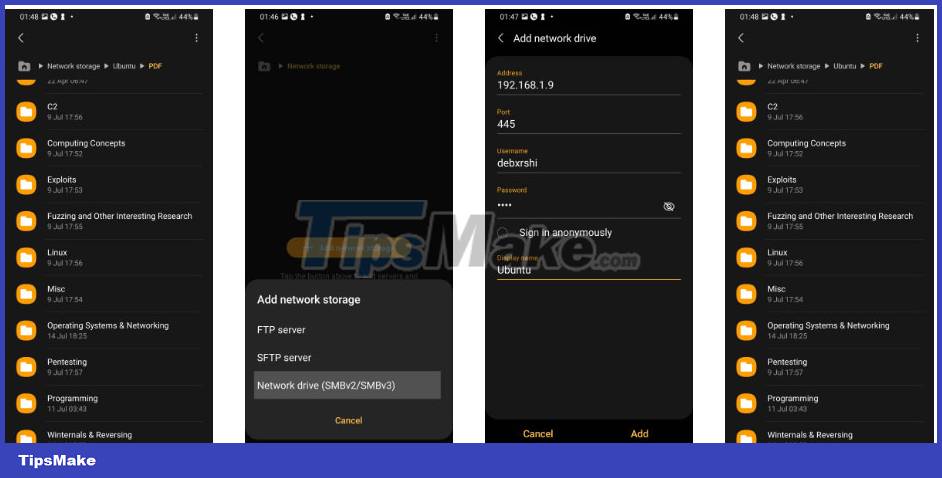
How to access Linux files shared over the network from iOS
The steps to access Linux files from iOS are identical to those required to access Linux from an Android device.
First, get the IPv4 address of the Linux system. To do so, fire up a new terminal and enter ifconfig. It will return output related to the Linux system's network settings. From the output write down the IPv4 address in the inet field. It will most likely be something like "192.168.1.10".
In case you get the "ifconfig command not found" error , you can also use the ip a command instead. Once you have the IPv4 address of the Linux system hosting the drive, follow these next steps to connect to the drive from your iOS device:
- Turn on the Files app on your iOS device.
- Click the three horizontal dots (ellipses) in the upper right corner. From there, select Connect to Server .
- A new window will open asking you to enter the IP address of the shared drive. Enter the IP address you wrote down earlier and click Next .
- You will then be prompted to enter your user account credentials to access the shared drive. Enter them and click Next .
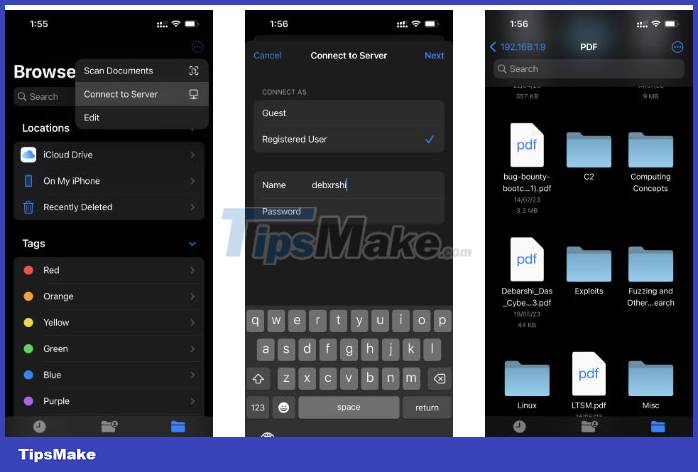
You should now be able to view the files on the shared drive. Now you can download, upload or modify files locally on your Linux system easily.
You should read it
- Distribute file access with chmod command
- How to Get Full Root Privileges in Linux
- How to access Linux Ext4 partition from Windows
- File Management in Unix / Linux
- Is it possible to run .exe files on Linux?
- How to limit access to su command in Linux
- How to use pandoc to convert files on Linux
- File permissions / access mode in Unix
May be interested
- File Management in Unix / Linux
 all data in unix is organized in files. all files are organized in folders. these directories are organized in a tree structure that is called the file system.
all data in unix is organized in files. all files are organized in folders. these directories are organized in a tree structure that is called the file system. - Is it possible to run .exe files on Linux?
 you don't need to trade the appeal of windows software for the stability, security, ease of customization (and even great classic appearance) of linux. in this article, you will be shown how to run windows exe (possibly executable) files and software using the linux operating system. these methods can be applied to any linux distribution, including ubuntu, kali linux, centos and many others.
you don't need to trade the appeal of windows software for the stability, security, ease of customization (and even great classic appearance) of linux. in this article, you will be shown how to run windows exe (possibly executable) files and software using the linux operating system. these methods can be applied to any linux distribution, including ubuntu, kali linux, centos and many others. - How to limit access to su command in Linux
 if you have added linux to your data center or are just using a single linux machine for your business, you need to make sure it is as secure as possible.
if you have added linux to your data center or are just using a single linux machine for your business, you need to make sure it is as secure as possible. - How to use the Linux command line on Android with Termux
 android is a very operating system 'capacity with more and more desktop accessibility applications. however, sometimes you want to make some things on android that can be as easy as desktop. fortunately, you can use the termux tool, which builds on the existing infrastructure and provides a command line environment that allows you to install real linux applications on your android device.
android is a very operating system 'capacity with more and more desktop accessibility applications. however, sometimes you want to make some things on android that can be as easy as desktop. fortunately, you can use the termux tool, which builds on the existing infrastructure and provides a command line environment that allows you to install real linux applications on your android device. - How to use pandoc to convert files on Linux
 you can use pandoc on linux to convert over 40 different file formats. you can also use it to create a simple docs-as-code system by writing to markdown, saving with git and exporting it in any supported format.
you can use pandoc on linux to convert over 40 different file formats. you can also use it to create a simple docs-as-code system by writing to markdown, saving with git and exporting it in any supported format. - File permissions / access mode in Unix
 file ownership is an important component of unix that provides a secure way to store files. every file in unix has the following properties to represent access rights to it.
file ownership is an important component of unix that provides a secure way to store files. every file in unix has the following properties to represent access rights to it. - How to create new files in Linux
 there are a number of different linux applications and commands that will create new files for you, even without launching the application. the method you use will depend on your purpose for the file. let's take a look at the options so you can see which one is most useful for you!
there are a number of different linux applications and commands that will create new files for you, even without launching the application. the method you use will depend on your purpose for the file. let's take a look at the options so you can see which one is most useful for you! - How to Create ISO Files on Linux
 today's tipsmake will show you how to turn multiple files into one iso file on a linux computer. you need to use the linux command line to do it.
today's tipsmake will show you how to turn multiple files into one iso file on a linux computer. you need to use the linux command line to do it. - How to Find Files in Linux
 if you don't know how, finding files in linux can be quite difficult. here, the best way is to use a few different terminal commands. they are much more powerful than the simple search features on other operating systems, and when you know how to use them well, you will have complete control over your files.
if you don't know how, finding files in linux can be quite difficult. here, the best way is to use a few different terminal commands. they are much more powerful than the simple search features on other operating systems, and when you know how to use them well, you will have complete control over your files. - How to copy and rename files in Linux
 there are more ways to copy and rename files on linux than just cp and mv. try some commands and other ways suggested below.
there are more ways to copy and rename files on linux than just cp and mv. try some commands and other ways suggested below.










 9 best audio editing software for Linux
9 best audio editing software for Linux Top 10 note-taking apps for Linux
Top 10 note-taking apps for Linux How to Configure Firewall on Debian Using UFW
How to Configure Firewall on Debian Using UFW How to Install and Configure DaVinci Resolve in Linux
How to Install and Configure DaVinci Resolve in Linux How to monitor network usage for Linux processes
How to monitor network usage for Linux processes How to Install ClickHouse on Ubuntu 22.04
How to Install ClickHouse on Ubuntu 22.04