How to install and customize ringtones on Android phones
Android gives you many options to customize your phone and change the ringtone is one of the most interesting things.
You have many options to change different ringtones and tones from the default options on the phone. With a few simple steps, you can use your own music as a ringtone. You can even apply custom ringtones for specific contacts and custom notification sounds!
Learn step by step how to create and install ringtones, as well as custom notification sounds on Android. The article used the OnePlus 6T as an example. The steps on your phone may look a bit different.
Instructions for customizing ringtones on Android
- How to create a ringtone by PC
- How to transfer ringtones to your phone
- How to find ringtones on your phone
- How to edit ringtones on your phone
- How to change the ringtone
- Set custom ringtones for a contact
- Do not forget to announce the app!
How to create a ringtone by PC
Most people keep most of their music files on their computers. To convert one (or more) tracks into a phone ringtone or alarm tone, follow these steps.
1. Download the free record and editing application on the desktop Audacity.
2. Install the LAME MP3 Encoder library, allowing you to export files from Audacity in MP3 format.
3. Launch Audacity and open the source file by going to File> Open . You can also drag and drop tracks into Audacity if you want.
4. Use the mouse to select the part of the song you want to use as a ringtone and press Ctrl + C to copy it. You can click the Play button to preview the selection.
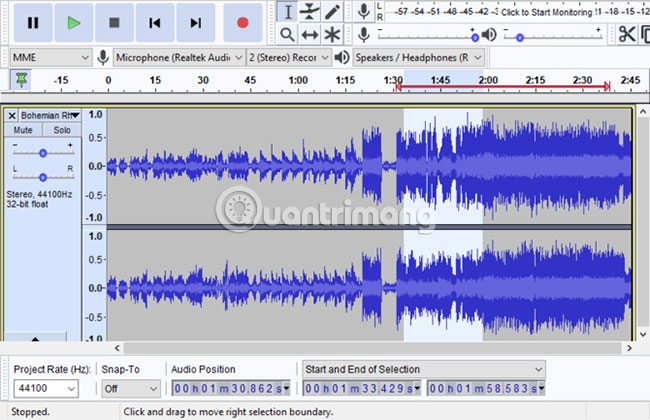
5. Press Shift + C or click X in the upper left corner of the current track to close it.
6. Paste the selected part of the music file into a new track using Ctrl + V.
7. If desired, you can use the Effect menu to make other audio changes. Use the Amplify option to increase the volume or Fade In / Out to make the sound start softer.

8. When finished, save the file to your computer by going to File> Export> Export as MP3 . Name this file and you can install it on your phone.
How to transfer ringtones to your phone
Now you have created a perfect ringtone. The next task is to bring it to the phone. If your PC supports Bluetooth, it's easy to transfer files this way. Follow TipsMake.com 's instructions to learn how to connect your PC and phone to Bluetooth.
Once done, follow these steps:
1. On the PC, right-click the ringtone file you created earlier. Select Send to> Bluetooth Device and select your phone.
2. Click Accept on the phone when the message appears.

3. The file will be saved to memory on the phone, in a folder called Bluetooth.
If you like, you can also transfer ringtone files to your phone using a USB cable or one of many other file transfer methods.
No matter how you transfer audio files, you will need to put them in the correct folder on your phone. This requires an Android file management application, such as FX File Explorer. This is a good free option worth considering.
Locate audio files in the Bluetooth folder , Download or any other folder you have chosen to place the file after transfer. Then move them to the Ringtones or Notifications folder (depending on the sound type). After doing this, you will be able to select them from the list of installed ringtones.
How to find ringtones on your phone
If you don't want to create your own ringtone, don't worry. You can get thousands of ringtones and notification sounds right on your device thanks to an application called Zedge. This allows you to quickly download ringtones from movies, video games, meme, etc.
To find new ringtones after downloading and opening Zedge:
1. Click the three horizontal bar icon in the upper left corner.
2. Select Ringtones or Notifications based on what you're looking for.
3. You can see specific sounds as well as ringtones or alarms by category. Browse through the options until you find a favorite option.
4. If you don't see anything worth noting, use the Search icon to find what you want.
5. On the ringtone page, press the Set button at the bottom. You can set it as Alarm , Notification , Contact Ringtone (ringtone for contacts) or Ringtone (ringtone).


6. If you want to save the following tone, press the Menu button (three dots) in the upper right of the ringtone page. Then select Download to place it in the Zedge folder in the phone memory. You can move them into the appropriate directories later, as described above.
How to edit ringtones on your phone
Most Zedge ringtones are good quality and ready to use. But if you want to change the tone before using it, Ringtone Maker can help.
This application has the ability to create ringtones, alarms and alarms from various audio file types. To edit ringtones with Ringtone Maker:
1. Open the application and you will see a list of audio files on the phone.
2. Click the three dots button to the right of the file you want to use and select Edit.
3. Then you will see an audio editing screen. Here, you can adjust audio files to create better ringtones according to your needs.
Drag the handles to change the start and end times. Click the Volume icon in the upper right corner to adjust the volume.
4. When you're done, tap the Save icon and use the drop-down menu to save the file to the Ringtone, Alarm or Notification folder .
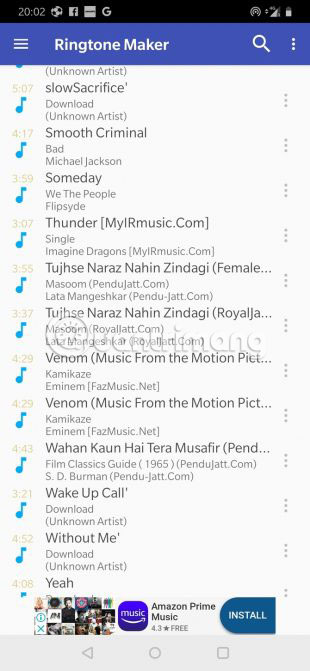
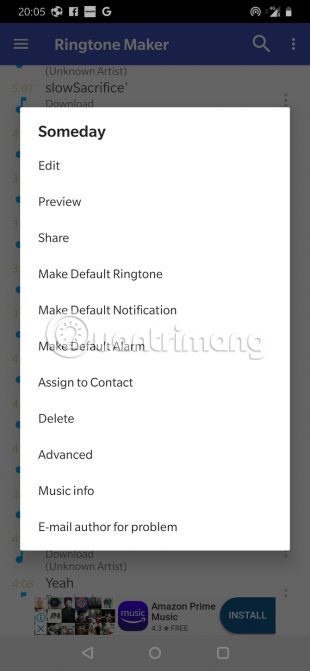
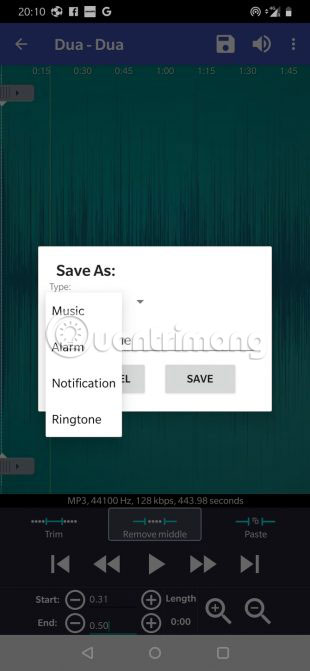
Now, the edited audio file will be ready for you to use, follow the steps below.
How to change the ringtone
You have now transferred the ringtone to your phone or downloaded and edited it. You are ready to install your ringtone. Do the following:
1. Go to Settings and click on the Sound item . This may have a different name (such as Sound and Display or Personalization ) depending on the phone you are using.
2. Click Phone Ringtone, Default notification sound or Default alarm sound , depending on what you need to change. This will take you to a page containing a list of pre-installed sounds as well as the ones you have added.
3. Click a ringtone to listen. The selected ringtone will display a green dot next to it.
4. Once you have chosen what you like, press Back. Depending on the phone you are using, you may need to click Save first.
5. You will see the text in the Phone ringtone (or the category you selected) reflecting the newly saved tone.
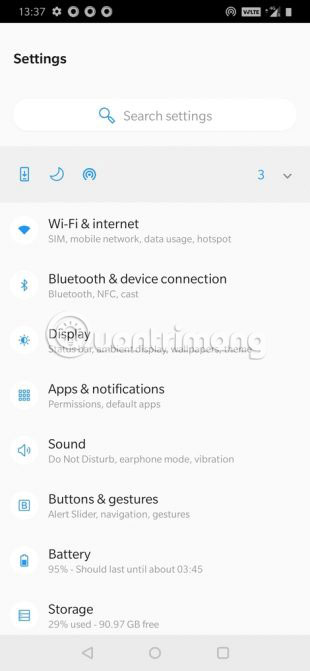

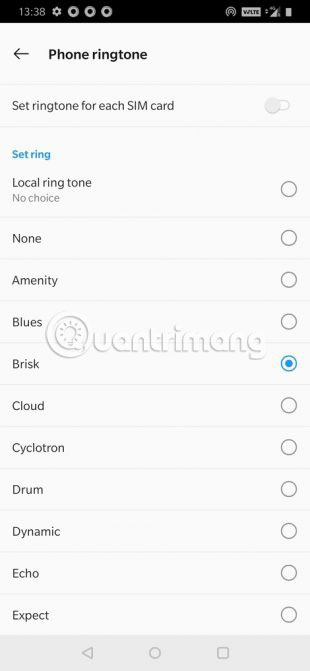
If you don't see your custom melody in the list, make sure you put it in the correct folder as described above.
Set custom ringtones for a contact
If you want more customization, try assigning a specific ringtone to a contact. When that particular contact calls, you will know who it is by relying on the tone.
To set a ringtone for a specific contact, do the following:
1. Open the Contacts app (or People ).
2. Select the contact you want to use a custom ringtone.
3. Click Menu (three dots) in the upper right corner and select Set Ringtone.
4. Here, just select a unique ringtone for the contact.


Do not forget to announce the app!
Most applications allow you to select a ringtone or alarm for different types of alerts.
For those who do not have Oreo or if you have an inactive application with this function, check the app's Settings menu. Many applications have Notification Settings or similar items that allow you to adjust which alerts are played. If you set up custom alerts for multiple applications, you will know what it is without looking at them.
Ringtones are an important part of your phone and now you know everything you need to personalize it. Before concluding, the article has a few suggestions to consider when choosing a ringtone:
Ringing tones should not convey a specific emotion, as it may cause you to misplace the call.
Ringtones should be distinctive, in case you are in a crowd and many phones can ring at the same time.
The melodies should not be too jarring, to prevent it from accidentally interrupting sleep or a meeting. Surely you do not want to encounter such an unpleasant or embarrassing situation, right?
However, make sure that the ringtone you use is not too gentle, as it can make you miss important announcements or calls when you're busy.
Remember that custom ringtones are not necessarily a song. If you want, you can use the bell of the previous landline phone. These ringtones will help you reminisce about the days before the smartphone appeared.
Wish you find your choice!
You should read it
- Add ringtones to Android phones
- Create super fast iPhone ringtones with iTunes on macOS
- Is it possible to set a ringtone from Zing MP3 for iPhone?
- How to Add Ringtone to Android Phone
- Create unique ringtones for mobile phones
- How is Android One and Android Go different?
- How to fix Android error does not ring when a call is made
- Instructions to install Vietnamese on Android phones
May be interested
- 10 useful ways to customize Samsung phones
 if certain settings on your new samsung device don't make you happy, there's always a way to change them.
if certain settings on your new samsung device don't make you happy, there's always a way to change them. - 4 advanced Android customizations don't need root
 you can make some customizations on android without rooting the device. join us to find out what those customizations are!
you can make some customizations on android without rooting the device. join us to find out what those customizations are! - 6 things to do to sell Android phones are priced
 how to sell android phones or tablets at the most optimal price? please refer to some tips and tricks in this article to do that.
how to sell android phones or tablets at the most optimal price? please refer to some tips and tricks in this article to do that. - Customize video size suitable for Android phones with VLC
 if you want to watch a movie or video clip on your android phone, you will have to customize, change some parameters related to the size, resolution so that it is suitable for the screen. and in fact there are quite a lot of software that can help you accomplish this ...
if you want to watch a movie or video clip on your android phone, you will have to customize, change some parameters related to the size, resolution so that it is suitable for the screen. and in fact there are quite a lot of software that can help you accomplish this ... - How to install Android 11 Developer Preview on Pixel
 google surprised us with the release earlier than expected of a developer preview of android 11. here's how to install the android 11 preview on pixel phones.
google surprised us with the release earlier than expected of a developer preview of android 11. here's how to install the android 11 preview on pixel phones. - How to install and run the Android N 7.0 emulator on Windows PC
 android n is only available on some nexus phones, so if you own another smartphone, it may seem difficult because you can't use android n on your phone. however, if you really want to try this new version of android n on windows, you can install it on your computer.
android n is only available on some nexus phones, so if you own another smartphone, it may seem difficult because you can't use android n on your phone. however, if you really want to try this new version of android n on windows, you can install it on your computer. - How to create iPhone ringtones with iTunes
 creating iphone ringtones with itunes is the most popular way to create ringtones that iphone users often use. if you do not know how to do it, please read the instructions for creating iphone ringtones below.
creating iphone ringtones with itunes is the most popular way to create ringtones that iphone users often use. if you do not know how to do it, please read the instructions for creating iphone ringtones below. - Instructions for updating Kodi on Android
 updating kodi on android devices may be simpler or more complex than windows, macos, etc. this depends on how you install the original application. now we will learn 2 ways to update kodi on android.
updating kodi on android devices may be simpler or more complex than windows, macos, etc. this depends on how you install the original application. now we will learn 2 ways to update kodi on android. - How is Android One and Android Go different?
 in 2014, google announced a series of low-cost and low-cost phones called android one. in 2017, they continue to announce android go, designed specifically for phones with low specs and specifications. so, what is the difference between android one and android go?
in 2014, google announced a series of low-cost and low-cost phones called android one. in 2017, they continue to announce android go, designed specifically for phones with low specs and specifications. so, what is the difference between android one and android go? - Replace the appearance for SMS on Android
 if you feel too bored with the interface and layout of sms messages on android, you can use the following alternative applications to help customize the message according to your own preferences. here are some ways to change the interface for sms on android devices.
if you feel too bored with the interface and layout of sms messages on android, you can use the following alternative applications to help customize the message according to your own preferences. here are some ways to change the interface for sms on android devices.









 Small tips for adding background music when opening apps on Android
Small tips for adding background music when opening apps on Android 6 stunning HD wallpaper screens for Android on Google Plus
6 stunning HD wallpaper screens for Android on Google Plus 5 steps to set the vibration mode characteristic for callers on iPhone
5 steps to set the vibration mode characteristic for callers on iPhone How to fix the error does not appear item Tones ringtone on iTunes
How to fix the error does not appear item Tones ringtone on iTunes How to fix m4r file error creating iPhone ringtone with iTunes
How to fix m4r file error creating iPhone ringtone with iTunes Download the official iPhone X Reflection ringtone from Apple
Download the official iPhone X Reflection ringtone from Apple