How to install and change a Mac password
The macOS user account's password is also the login password. This is also the password you use to log in with your Mac, choose to change some or download certain software.
Change Password
You can change your Mac's password under Users & Groups:
Step 1. Choose System Preferences from the Apple menu, then choose Users & Groups .
Step 2. Choose your name from the list of usernames.
Step 3. Click the Change Password button , follow the instructions on the screen.
Password reset
If you don't remember your password or have an error, you can reset your password in one of the following ways. First, let's try the simplest:
- Make sure to type each letter correctly (where it is capitalized, what is lowercase). If your keyboard has Caps Lock on, the password field also has a Caps Lock icon.
- If the password entry box shows a question mark, click it to display a password hint, which will help you remember more easily.
- Try logging in without a password. If that works, you can add a password as shown above.
- Try signing in with the Apple ID password you use for iCloud. If you recently changed your password and the new one isn't working yet, try again with the old one. If possible, use a new password from now on.
Reset password via Apple ID
In some versions of macOS, you can use an Apple ID to reset your password. At the login screen, enter your password until you see a message saying that you can reset your password using your Apple ID. If you don't see the above message after 3 tries, your account won't allow you to reset using Apple ID.
Step 1. Press the 'play' button next to the Apple ID message, then follow the on-screen instructions to enter your Apple ID and create a new password. You will be asked to restart your computer once it's done.
Step 2. Login with your new password.
Reinstall using another admin account
If you know the name and password of the admin account on your Mac, you can use that account to reset your password yourself.
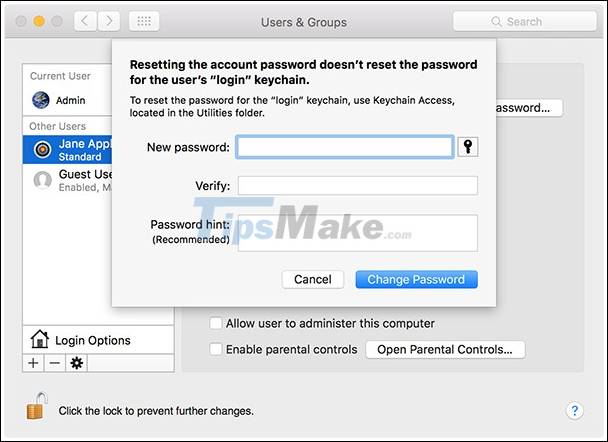
Log in with the other admin account's username and password.
Step 1. Choose System Preferences from the Apple menu, then click on Users & Groups .
Step 2.Click on the lock icon and enter the admin username and password.
Step 3.Select your name from the list of users.
Step 4.Press the Reset Password button , then follow the on-screen instructions to create a new password.
Step 5.Select Log Out from the Apple menu.
Step 6.Log in to your account with your new password.
Reset using the Reset Password assistant (FileVault must be enabled)
If FileVault is already enabled, you can reset the password using the Reset Password assistant:
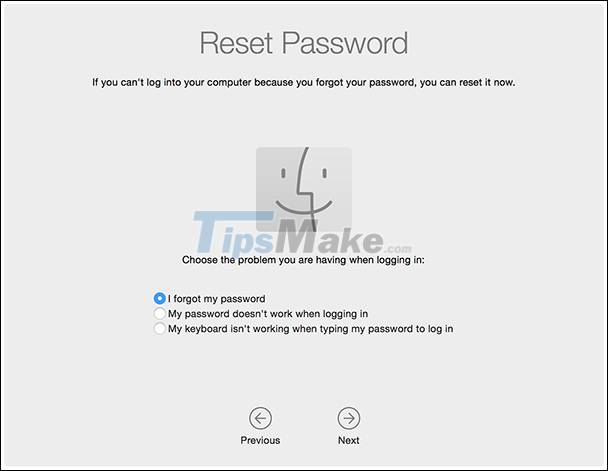
Step 1. Wait about 1 minute at the login screen until you see a message saying that you can use the power button on your Mac to shut down and turn it back on in Recovery OS mode . Without this message, FileVault is not enabled.
Step 2. Hold down the power button until the Mac is completely turned off.
Step 3. Press the power button again to turn the Mac on.
Step 4. When the Reset Password screen appears, follow the on-screen instructions to create a new password. (If you need to connect to Wifi, move your cursor at the top of the screen and use the Wifi menu to connect. To exit the password reset screen, choose Apple menu > Restart ).
Step 5. When finished, select Restart .
Step 6. If you can change your password with the Reset Password assistant, log in to your account with the new password.
Reset password with Recovery Key (FileVault must be enabled)
If FileVault is already enabled and you have FileVault's Recovey Key, you can use this code to reset the password.
Step 1. At the login screen, enter your password until you see a message saying that you can reset your password via Recovery Key . If you don't see the message after 3 tries, FileVault is not enabled.
Step 2. Press the 'play' button next to the notification. The password entry will change the Recovery Key.
Step 3. Enter the Recovery Key . Use capital letters including hyphens.
Step 4. Follow the on-screen instructions to create a new password, then select Reset Password when done.
If you can't sign in with your new password after restarting your Mac, follow these steps:
Step 1. Reboot again, immediately hold down Command + R or one of the macOS Recovery combinations until you see the Apple logo or globe icon rotating.
Step 2. When you see the macOS Utilities window, choose Utilities> Terminal from the menu bar.
Step 3. In the Terminal window, type resetpassword, then press Return to open the above Reset Password assistant image.
Step 4. Select 'My password doesn't work when logging in' then click Next and follow the onscreen instructions for your user account.
You should read it
- How to reset Admin password on Windows with Sticky Keys
- Instructions for changing Windows passwords without having to remember the old password
- How to Reset Admin Password on Mac OS X
- 7 free Windows password recovery tools
- Ways to reset BIOS password or remove BIOS password
- How to Use a Password Reset Disk (Windows)
- How to reset the password for sudo in Debian
- How to change FPT WiFi password
May be interested
- How to change FPT WiFi password
 changing fpt wifi password or changing wifi wifi will help block unwanted access. if you do not know how to change fpt wifi password, please refer to this tutorial.
changing fpt wifi password or changing wifi wifi will help block unwanted access. if you do not know how to change fpt wifi password, please refer to this tutorial. - Instructions for changing Windows passwords without having to remember the old password
 suppose in case you want to change your windows computer password but forget the old password. or suppose you want to log into a user's computer .... you can easily use the command prompt to change the old password.
suppose in case you want to change your windows computer password but forget the old password. or suppose you want to log into a user's computer .... you can easily use the command prompt to change the old password. - How to change a travel suitcase password with a numeric lock
 suitcase is the indomitable object of each person when traveling. in the suitcase not only for essential items but sometimes also work documents that need to be safe. therefore, suitcases with passwords are always the first choice.
suitcase is the indomitable object of each person when traveling. in the suitcase not only for essential items but sometimes also work documents that need to be safe. therefore, suitcases with passwords are always the first choice. - Instructions to change Garena password on the phone
 to protect your account in the best way, users should change garena password regularly to avoid forgetting your password and help you strengthen your account security. so how to change garena password on the phone? please read the following detailed instructions.
to protect your account in the best way, users should change garena password regularly to avoid forgetting your password and help you strengthen your account security. so how to change garena password on the phone? please read the following detailed instructions. - How to change Zalo password on the phone
 to secure zalo account, users should change the password after creating zalo account. especially the use of difficult-to-guess character sequences will increase the security of your zalo account.
to secure zalo account, users should change the password after creating zalo account. especially the use of difficult-to-guess character sequences will increase the security of your zalo account. - How to change the Outlook password
 you should make it a habit to change your outlook password regularly. this allows you to avoid unauthorized users and makes your account more secure.
you should make it a habit to change your outlook password regularly. this allows you to avoid unauthorized users and makes your account more secure. - Instructions for changing Tik Tok account password
 to change your tik tok password on your phone you need to add a phone number to authenticate your password, then you can use the password change feature tik tok.
to change your tik tok password on your phone you need to add a phone number to authenticate your password, then you can use the password change feature tik tok. - VNCERT warns Internet users in Vietnam to change their email and Facebook passwords immediately
 a large number of accounts use e-mail, passwords of social networking sites and online services leaked worldwide.
a large number of accounts use e-mail, passwords of social networking sites and online services leaked worldwide. - Instructions on how to change the password of a computer running Windows 7, 8, 10 fastest and most convenient
 - - when you want to change the password on your computer, try the following quick and simple way!
- - when you want to change the password on your computer, try the following quick and simple way! - How to change wifi password Tenda?
 changing pass wifi tenda will help protect your wifi network from being used by temples. if you do not know how to change wifi tenda password, please see this detailed guide.
changing pass wifi tenda will help protect your wifi network from being used by temples. if you do not know how to change wifi tenda password, please see this detailed guide.










 The first malware detection on Mac M1
The first malware detection on Mac M1 How to check application access on macOS
How to check application access on macOS How to add trusted phone numbers to Apple ID
How to add trusted phone numbers to Apple ID 5 ways malware can easily infect a Mac
5 ways malware can easily infect a Mac 5 best 2FA code authentication apps on Mac
5 best 2FA code authentication apps on Mac How to check Zoom running a secret web server on the Mac
How to check Zoom running a secret web server on the Mac