How to Download Java to Internet Explorer
Method 1 of 3:
Understanding Java
-
 Learn the basics of Java. Java is a computer programming language developed by Oracle that is widely used on the internet and in a variety of devices. Many websites will not function properly without the latest version of Java installed on your system.
Learn the basics of Java. Java is a computer programming language developed by Oracle that is widely used on the internet and in a variety of devices. Many websites will not function properly without the latest version of Java installed on your system. -
 Learn how to use it. For the average user, Java occurs only in the background. Installing Java allows you to run Java scripts in webpages. Most browsers will ask you if you want to run the Java scripts that are on the page you are visiting. This is because java can be used for malicious reasons. You should only run Java programs from websites that you trust.
Learn how to use it. For the average user, Java occurs only in the background. Installing Java allows you to run Java scripts in webpages. Most browsers will ask you if you want to run the Java scripts that are on the page you are visiting. This is because java can be used for malicious reasons. You should only run Java programs from websites that you trust. -
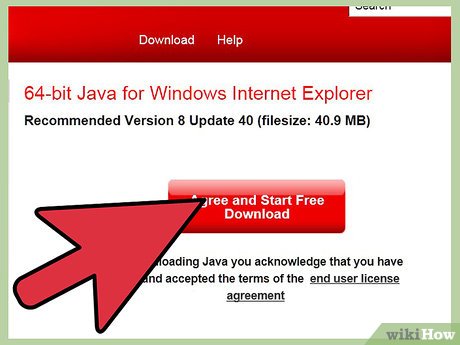 Keep your Java installation up to date. Oracle regularly updates Java with stability and security fixes. These updates keep your Java installation running smooth, and also protect your computer against possible malicious activity.
Keep your Java installation up to date. Oracle regularly updates Java with stability and security fixes. These updates keep your Java installation running smooth, and also protect your computer against possible malicious activity.
Method 2 of 3:
Installing Java for Internet Explorer
-
 Download the Java software. You can start the online installation from the Java download page. If you are using Internet Explorer, the Free Java Download link will automatically detect the browser and give you the correct download link.
Download the Java software. You can start the online installation from the Java download page. If you are using Internet Explorer, the Free Java Download link will automatically detect the browser and give you the correct download link.- If you want to download Java for a different operating system, click the All Java Downloads link on the left navigation menu.
-
 Disable your firewall. This is not always necessary, but some firewall setups will block the installation of Java. If this occurs, then you will need to disable the firewall. The procedure for disabling a firewall varies depending on your network configuration.
Disable your firewall. This is not always necessary, but some firewall setups will block the installation of Java. If this occurs, then you will need to disable the firewall. The procedure for disabling a firewall varies depending on your network configuration. -
 Run the installation program. Open the installation file that was downloaded from Java. Confirm that you wish to install it by clicking the Install button.
Run the installation program. Open the installation file that was downloaded from Java. Confirm that you wish to install it by clicking the Install button. -
 Confirm third-party installations. Java comes bundled with other software. During the installation process, you can choose whether or not you want these installed.
Confirm third-party installations. Java comes bundled with other software. During the installation process, you can choose whether or not you want these installed. -
 Finish the installation. The program will prompt you to confirm the completion of the installation. You will need to restart your browser in order for Java to begin working.
Finish the installation. The program will prompt you to confirm the completion of the installation. You will need to restart your browser in order for Java to begin working.
Method 3 of 3:
Test the Installation
-
 Run the Java applet. Java.com has a test program that will confirm your Java installation. You can run it here. The page will automatically detect which browser you are using.
Run the Java applet. Java.com has a test program that will confirm your Java installation. You can run it here. The page will automatically detect which browser you are using. -
 Allow the applet to run. Internet Explorer will most likely prompt you with one or two security checks, either at the top of the browser or in a pop-up window. Confirm these in order to run the Java applet.
Allow the applet to run. Internet Explorer will most likely prompt you with one or two security checks, either at the top of the browser or in a pop-up window. Confirm these in order to run the Java applet. -
 Check the test results. If you have Java installed correctly, a green check mark will appear, along with the message 'Your Java is working.' Your version will be listed in the gray box.
Check the test results. If you have Java installed correctly, a green check mark will appear, along with the message 'Your Java is working.' Your version will be listed in the gray box.
5 ★ | 1 Vote
You should read it
- What is Java? Why choose Java?
- How to Install the JDK (Java Development Kit) on a Mac
- Basic Java syntax
- How to Install the Java Software Development Kit
- Instructions on how to run / open Java files (.jar)
- How to Run Java Files (.jar)
- Search and launch Java Control Panel on Windows operating system
- What is JAVA file? How to open, edit and convert JAVA files
May be interested
- How to enable Internet Explorer mode on Microsoft Edge
 although the internet explorer browser has been discontinued, there are still some old websites that are not suitable for modern browsers, so users cannot open and read content.
although the internet explorer browser has been discontinued, there are still some old websites that are not suitable for modern browsers, so users cannot open and read content. - What is Java? Why choose Java?
 what is java? java is a high-level programming language, developed by sun microsystem and released in 1995. java runs on a variety of platforms, such as windows, mac and various versions of unix.
what is java? java is a high-level programming language, developed by sun microsystem and released in 1995. java runs on a variety of platforms, such as windows, mac and various versions of unix. - 10 ways to surf safely in the business
 in the internet 'jungle' area, some useful tips for businesses can avoid becoming prey into the trap of predators. they trap us with phishing scams, download drive-by and malware.
in the internet 'jungle' area, some useful tips for businesses can avoid becoming prey into the trap of predators. they trap us with phishing scams, download drive-by and malware. - How to Uninstall Internet Explorer 11 on Windows 7
 internet explorer 11 is the latest version of microsoft's web browser, but not everyone likes to use it. if you prefer to use an older version, or internet explorer 11 doesn't work well, you can return to the original version by uninstalling internet explorer updates. you can do it on windows or with command prompt.
internet explorer 11 is the latest version of microsoft's web browser, but not everyone likes to use it. if you prefer to use an older version, or internet explorer 11 doesn't work well, you can return to the original version by uninstalling internet explorer updates. you can do it on windows or with command prompt. - Use Web browser to connect FTP Server
 there are many ways to connect to the ftp server and access the content in it. however, the simplest way is to use internet explorer. the ftp connection method via internet explorer is used in case you only want to download or view files stored on ftp public server (with incognito mode).
there are many ways to connect to the ftp server and access the content in it. however, the simplest way is to use internet explorer. the ftp connection method via internet explorer is used in case you only want to download or view files stored on ftp public server (with incognito mode). - How to Completely Uninstall Internet Explorer
 this article explains how to prevent your computer from using internet explorer. windows 10 computers let you uninstall internet explorer as an optional feature; besides, you can disable internet explorer from control panel on all windows 10, 7 and 8 computers. note, you cannot remove internet explorer from your computer like you can with other programs.
this article explains how to prevent your computer from using internet explorer. windows 10 computers let you uninstall internet explorer as an optional feature; besides, you can disable internet explorer from control panel on all windows 10, 7 and 8 computers. note, you cannot remove internet explorer from your computer like you can with other programs. - How to Tune a Java Virtual Machine (JVM)
 the java virtual machine (jvm) runs your java programs. sometimes the default configuration that the jvm comes with may not be the most efficient for your program.
the java virtual machine (jvm) runs your java programs. sometimes the default configuration that the jvm comes with may not be the most efficient for your program. - How to Fix Internet Explorer Windows Not Responding
 today's tipsmake will show you how to fix internet explorer web browser not responding. there are several reasons why internet explorer crashes, such as too many toolbars, corrupted installations, and outdated software.
today's tipsmake will show you how to fix internet explorer web browser not responding. there are several reasons why internet explorer crashes, such as too many toolbars, corrupted installations, and outdated software. - Basic Java syntax
 a java program can be defined as a collection of objects, communicating through calling each other's procedures. now we will look at the class, object, procedure and instance variable / instance variable to consider their meaning.
a java program can be defined as a collection of objects, communicating through calling each other's procedures. now we will look at the class, object, procedure and instance variable / instance variable to consider their meaning. - Instructions on how to remove Internet Explorer on Windows 10
 the following article will show you how to remove internet explorer from the system to return the disk space.
the following article will show you how to remove internet explorer from the system to return the disk space.
















 How to Download a Java Development Kit to Program on Android
How to Download a Java Development Kit to Program on Android How to Run Program C/C++ Program in Netbeans
How to Run Program C/C++ Program in Netbeans How to Make a Java Applet
How to Make a Java Applet How to Create a Network Application in Java
How to Create a Network Application in Java How to Download Eclipse
How to Download Eclipse How to Create a Swing GUI in Java
How to Create a Swing GUI in Java