How to fix the error of being unable to connect the AirPods to the iPhone
This message usually appears when you connect your iPhone to Bluetooth devices (wireless headphones, wireless speakers .). Note, this article will guide the operations on the iPhone, if you are using an iPad, users just need to do the same.
1. Turn Bluetooth off / on again
The AirPods will connect to your iPhone via Bluetooth, so when you have a problem head over to Settings and turn off the Bluetooth option, then turn it on again. In addition, users can also do this faster right from the Control Center (control center).

2. Open the lid of the AirPods charging case
One of the most important and prerequisites for pairing AirPods with an iPhone is to keep the lid of the charging case open. Closing the cover during pairing can cause a Connection Failed error.

3. Put the AirPods close to your phone
Like many other wireless headphones on the market, the AirPods can only connect to the iPhone when within the right distance. Therefore, if your iPhone can't detect the AirPods, bring the device closer and start the connecting process again.
4. Forget the AirPods and reconnect
If the iPhone doesn't connect to the AirPods, the wireless speaker, or any other peripheral, forgetting the device and reconnecting can help solve the problem. To do this, go to Settings - Bluetooth, click the 'i' icon at the name of the AirPods and click Forget This Device (forget this device).
Next, users simply put the AirPods in the charging case, then press and hold the reset button on the back of the box until the status light is flashing (white). Finally, place your AirPods close to your iPhone (under 5 meters) and follow the prompts shown on the screen.

5. Restart iPhone
If the above solutions don't fix the problem, try restarting your iPhone by going to Settings - General - Shut down - Slide to power off (slide to turn off). source). Then hold down the power button for a few seconds until the Apple logo appears.

6. Reset network settings
Usually the problems related to the connection (WiFi, Bluetooth .) will be fixed when resetting the network settings. Note, this action will return all network settings on the iPhone to the original default state, not affecting the existing data (images, videos, documents .) on the device.
First, go to Settings - General - Reset - Reset network settings, and enter your password when prompted.

7. Reset all settings
Also in the Reset section, users can choose to Reset all settings if the above method fails to fix the problem. This will reset all settings on the iPhone to default, with no impact on data.
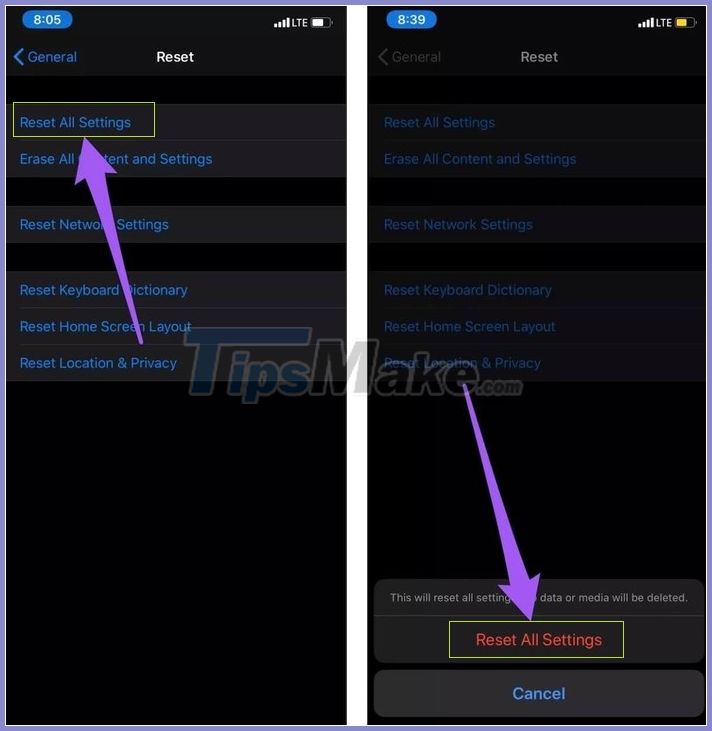
8. Update iPhone
When using the old operating system, the iPhone will experience a number of errors related to connectivity, performance and incompatibility issues. Therefore, users should update iPhone to the newer version by going to Settings (settings) - General (general settings) - Software Update (software update) - Download & Install (download and install).
Finally, make sure the AirPods and the charging case are both fully charged before pairing with your iPhone.
You should read it
- How to set up and connect AirPods Max
- What to do if the AirPods get wet?
- How to connect and use AirPods
- How to clean Airpods and Airpods Pro
- New Update Guide for AirPods: Enhanced Auto-Connection!
- Tips for making the most of your AirPods Max headset
- How to connect AirPods to Apple TV
- How to Fix Airpods Microphone
May be interested
- How to fix VPN Error 800 error
 virtual private network provides secure connection between local client and remote server via internet. when you try to connect to the vpn and fail, you receive a vpn error message. there are hundreds of error codes that can occur, but only some codes are common. 800 vpn error unable to establish the vpn connection usually happens when working with virtual private networks. unfortunately, this error code does not explain why the connection failed.
virtual private network provides secure connection between local client and remote server via internet. when you try to connect to the vpn and fail, you receive a vpn error message. there are hundreds of error codes that can occur, but only some codes are common. 800 vpn error unable to establish the vpn connection usually happens when working with virtual private networks. unfortunately, this error code does not explain why the connection failed. - How to connect two AirPods to the same Apple device
 connecting 1 airpods or airpods pro to an iphone or macbook is probably one of the easiest processes. but connecting 2 airpods to one iphone, ipad or macbook is quite complicated.
connecting 1 airpods or airpods pro to an iphone or macbook is probably one of the easiest processes. but connecting 2 airpods to one iphone, ipad or macbook is quite complicated. - How to connect AirPods Max to Apple TV
 you are new to investing in apple's airpods max headphones but don't know how to connect them to apple tv. in the article below, tipsmake will guide you to connect your airpods max to your apple tv in three very simple ways.
you are new to investing in apple's airpods max headphones but don't know how to connect them to apple tv. in the article below, tipsmake will guide you to connect your airpods max to your apple tv in three very simple ways. - Fix 'Unable to Join Network Failure (error -3)' error on iPhone
 unable to join network failure (error -3) error message appears on iphone when wi-fi network is not connected. in fact, the reasons for this are the same as for computers that are not connected to a home network or wireless hotspot.
unable to join network failure (error -3) error message appears on iphone when wi-fi network is not connected. in fact, the reasons for this are the same as for computers that are not connected to a home network or wireless hotspot. - How to connect AirPods to a Macbook
 if you do not know how to connect airpods to a macbook, read the same tipsmake article below to learn details about how to do it.
if you do not know how to connect airpods to a macbook, read the same tipsmake article below to learn details about how to do it. - How to pair AirPods, AirPods Pro with a Windows 10 computer
 the steps to pair and connect airpods to mac are quite simple. what about windows 10? do you already know how to connect? refer to the following tipsmake article to find out details of the steps.
the steps to pair and connect airpods to mac are quite simple. what about windows 10? do you already know how to connect? refer to the following tipsmake article to find out details of the steps. - Instructions on how to connect AirPods to Windows 11 laptops are extremely simple
 how to connect airpods to a windows 11 laptop. airpods can still connect to other devices, and windows 11 models are among the...
how to connect airpods to a windows 11 laptop. airpods can still connect to other devices, and windows 11 models are among the... - How to connect AirPods (Bluetooth headphones) to the PS5
 playstation 5 is sony's latest game console device, the dream of millions of gamers around the world. however, there is an unbelievable fact that this device does not have built-in native support for bluetooth audio at all.
playstation 5 is sony's latest game console device, the dream of millions of gamers around the world. however, there is an unbelievable fact that this device does not have built-in native support for bluetooth audio at all. - How to connect airpods to Windows laptop, MacBook, PS4, Apple TV, Android Phone
 airpods are bluetooth headsets designed for ios devices, but can still connect to windows, macbook, ps4, apple tv, and android phone devices. along tipsmake reference how to connect airpods with bluetooth devices
airpods are bluetooth headsets designed for ios devices, but can still connect to windows, macbook, ps4, apple tv, and android phone devices. along tipsmake reference how to connect airpods with bluetooth devices - The upcoming AirPods Pro will be in the color that matches the iPhone 11 Pro
 the next generation of apple airpods, known by many as airpods pro, can come in up to 8 new colors, including white, black and dark blue.
the next generation of apple airpods, known by many as airpods pro, can come in up to 8 new colors, including white, black and dark blue.









 How to fix Win 10 error does not recognize the headset
How to fix Win 10 error does not recognize the headset Discover Sony WF-SP800N noise-canceling wireless headphones
Discover Sony WF-SP800N noise-canceling wireless headphones How to fix the headphone jack problem in computers that do not hear
How to fix the headphone jack problem in computers that do not hear iOS 14 features optimizing charging for AirPods, which helps reduce battery drain
iOS 14 features optimizing charging for AirPods, which helps reduce battery drain Sony launched the Truly Wireless WF-XB700 series of breakthrough phones
Sony launched the Truly Wireless WF-XB700 series of breakthrough phones Review of Sony WF-1000XM3 wireless headphones: The quality reaches its peak
Review of Sony WF-1000XM3 wireless headphones: The quality reaches its peak