How to fix Lenovo Touchpad not working error
The touchpad not working on Lenovo laptops can come from many different causes. This article will guide you how to check and fix the error quickly, helping you use the touchpad normally again.
1. Check the settings in Windows
Step 1: Open the Start Menu and type " settings " and click on Settings .
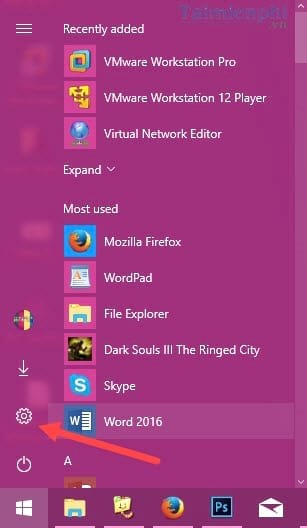
Step 2: In Windows Settings, go to Devices .
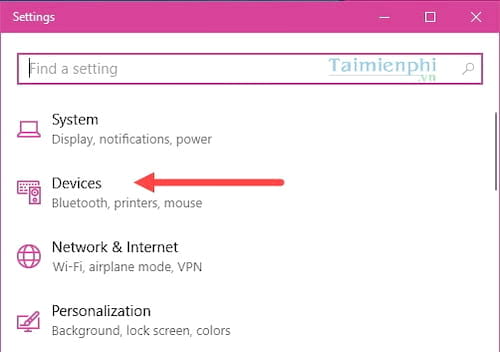
Step 3: And in the Devices management section, find the Touchpad section , where this laptop's touchpad is managed.
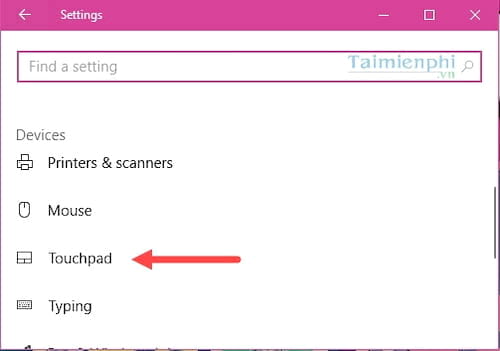
Step 4: In Touchpad, select Additional Settings to see devices related to Touchpad, including drivers.

Step 5: Access Mouse Properties directly , click on the last tab Device Settings then enable Touchpad for Lenovo again.

Now you can try again to see if it is fixed or not.
2. Open Touchpad from Mouse Properties
If the above method does not help you fix the error, you can completely use the following method with the following steps:
Step 1: Open the Start Menu , type Device Manager and access the Device Manager device management section.

Step 2: In Device Manager, search for Mice and other pointing devices and select Lenovo Pointing Device .

Then right click and click Update Driver Software to reinstall the driver.

Step 3: An installation panel appears, click Browse my computer for driver software to install the Touchpad driver in the computer.

Step 4: Continue to select Let me pick from a list of device driver on my Computer .

Step 5: Then select Lenovo Poting Device.

Finally, restart your computer to see if the Lenovo Touchpad not working error has been fixed.
3. Other common causes
1. Software conflict
Some software may block the Touchpad from working. Check and try to disable background programs.
2. Keyboard accidentally disables Touchpad
Many Lenovo laptops have Fn + F6/F8/F10 keys to turn on/off the Touchpad . Try this key combination to test.
After performing the above steps, your Lenovo Touchpad should be working normally again. If the problem persists, consider taking it to a Lenovo service center for support.
You should read it
- What is Multi TouchPad on laptop?
- Ways to activate Touchpad without a mouse
- Instructions for activating and customizing virtual Touchpad on Windows 10
- How to fix Touchpad error on Windows 10 does not work
- Touchpad tricks for both Windows and Mac
- Summary of some ways to turn off Touchpad on Laptop
- How to reset Touchpad settings on Windows 10?
- How to enable/disable touchpad gestures on Windows 11
May be interested
- Ways to fix touchpad not working on Windows 11
 ways to fix touchpad not working on windows 11, touchpad makes using a laptop more convenient, but sometimes it also crashes, here's how to fix touchpad not working on windows 11
ways to fix touchpad not working on windows 11, touchpad makes using a laptop more convenient, but sometimes it also crashes, here's how to fix touchpad not working on windows 11 - How to reset Touchpad settings on Windows 10?
 if you have changed the settings of the touchpad on your laptop, you can reset this setting to the default settings on windows 10.
if you have changed the settings of the touchpad on your laptop, you can reset this setting to the default settings on windows 10. - How to enable automatic turn off the touch mouse when connecting a mouse to a laptop
 touchpad is an indispensable function on laptops. however, when you use the mouse, the touchpad still working will be inconvenient if you accidentally touch the touch area.
touchpad is an indispensable function on laptops. however, when you use the mouse, the touchpad still working will be inconvenient if you accidentally touch the touch area. - Ways to activate Touchpad without a mouse
 the touchpad on the computer is rarely used because people will often use the mouse more. however, in case we want to activate touchpad without a mouse, how to do it?
the touchpad on the computer is rarely used because people will often use the mouse more. however, in case we want to activate touchpad without a mouse, how to do it? - Instructions for activating and customizing virtual Touchpad on Windows 10
 the virtual touchpad is used as a physical touchpad (regular touchpad) on the windows operating system, and supports all the features available as physical touchpad. it can be said that virtual touchpad is a useful feature in some cases when users connect to external monitors (external monitors). with the virtual touchpad feature built into the operating system, users can easily activate and use the virtual touchpad on windows 10 without having to install any 3rd party software or applications.
the virtual touchpad is used as a physical touchpad (regular touchpad) on the windows operating system, and supports all the features available as physical touchpad. it can be said that virtual touchpad is a useful feature in some cases when users connect to external monitors (external monitors). with the virtual touchpad feature built into the operating system, users can easily activate and use the virtual touchpad on windows 10 without having to install any 3rd party software or applications. - Summary of common Touchpad errors and how to fix them
 for laptop users, touchpad errors are always a headache, extremely annoying and are often fixed by buying and installing a new mouse. however, you can also calmly read the article summary of touchpad errors. see below to find the quickest and most cost-effective repair.
for laptop users, touchpad errors are always a headache, extremely annoying and are often fixed by buying and installing a new mouse. however, you can also calmly read the article summary of touchpad errors. see below to find the quickest and most cost-effective repair. - Touchpad tricks for both Windows and Mac
 the touchpad will mark the user experience or force you to use an external mouse. bringing you 21 touchpad tricks to make everything simpler.
the touchpad will mark the user experience or force you to use an external mouse. bringing you 21 touchpad tricks to make everything simpler. - How to turn off the touchpad on Windows 11 simply
 if you are an external mouse user and feel the touchpad (touch mouse) on your windows 11 laptop is annoying when you are working and accidentally touch it. the developers have helped users solve this problem by allowing you to disable the touchpad on windows 11 without downloading and using any other 3rd party software.
if you are an external mouse user and feel the touchpad (touch mouse) on your windows 11 laptop is annoying when you are working and accidentally touch it. the developers have helped users solve this problem by allowing you to disable the touchpad on windows 11 without downloading and using any other 3rd party software. - Quickly fix the problem of laptop touchpad not working
 are you having difficulty because your laptop touchpad cannot be used? read now how to quickly fix errors shared by tipsmake
are you having difficulty because your laptop touchpad cannot be used? read now how to quickly fix errors shared by tipsmake - How to enable/disable touchpad gestures on Windows 11
 the touchpad is an indispensable component on any laptop. the touchpad supports many useful multi-touch gestures that you can use to easily manipulate your pc.
the touchpad is an indispensable component on any laptop. the touchpad supports many useful multi-touch gestures that you can use to easily manipulate your pc.










 What is an embedded computer? Concept, how it works and benefits
What is an embedded computer? Concept, how it works and benefits What is ARM64? Important Features of ARM64
What is ARM64? Important Features of ARM64 11 ways to test computer hard drive on Windows 10 latest
11 ways to test computer hard drive on Windows 10 latest How to format hard drive on Windows, Mac computer simply and effectively
How to format hard drive on Windows, Mac computer simply and effectively How to type @ on computer and laptop keyboard
How to type @ on computer and laptop keyboard 5 Reasons to Buy a Tempered Glass Mouse Pad
5 Reasons to Buy a Tempered Glass Mouse Pad