How to Disable RAID
Method 1 of 2:
Disable Raid in the System BIOS (PC)
-
 Access the BIOS prior to start up. Depending on the system and which BIOS version is installed, there will be variations in how to access and make changes to your system's BIOS. There are several different versions of BIOS, but the interface layouts generally follow a similar pattern and each will have a keyboard key assigned that is pressed prior to boot up in order to gain access to the utility.
Access the BIOS prior to start up. Depending on the system and which BIOS version is installed, there will be variations in how to access and make changes to your system's BIOS. There are several different versions of BIOS, but the interface layouts generally follow a similar pattern and each will have a keyboard key assigned that is pressed prior to boot up in order to gain access to the utility. -
 Identify the assigned key for accessing the system BIOS. The most common keyboard keys assigned for opening the system BIOS are, the delete key, F1, F2, F11 and the Escape key. There is typically a prompt that appears at the bottom of the screen immediately following the Power-On Self Test (POST) informing the user which key has been assigned for accessing the BIOS configuration utility.
Identify the assigned key for accessing the system BIOS. The most common keyboard keys assigned for opening the system BIOS are, the delete key, F1, F2, F11 and the Escape key. There is typically a prompt that appears at the bottom of the screen immediately following the Power-On Self Test (POST) informing the user which key has been assigned for accessing the BIOS configuration utility.- Use the assigned key to access the BIOS screen. Once you have identified the key, restart your computer, if necessary. Begin tapping or hold down the key during POST, and the BIOS configuration utility screen will open.
-
 Locate the BIOS RAID configuration utility. The location of the RAID configuration utility will vary depending on the system's BIOS version. In some versions, the RAID utility will be found in the advanced BIOS features menu, while in other versions it may listed in the on-board device configuration menu or the SATA Configuration menu.
Locate the BIOS RAID configuration utility. The location of the RAID configuration utility will vary depending on the system's BIOS version. In some versions, the RAID utility will be found in the advanced BIOS features menu, while in other versions it may listed in the on-board device configuration menu or the SATA Configuration menu.- Use the directional arrows on your computer keyboard to browse through the different menus within the BIOS configuration utility and locate the RAID configuration utility options.
-
 Disable the RAID feature from the system BIOS. Once located, scroll down the list options using the directional arrows on the computer keyboard and highlight the RAID configuration menu option. Select "disable" and press the enter key on your keyboard. Then press the "esc" key to return to the main menu.
Disable the RAID feature from the system BIOS. Once located, scroll down the list options using the directional arrows on the computer keyboard and highlight the RAID configuration menu option. Select "disable" and press the enter key on your keyboard. Then press the "esc" key to return to the main menu.- Exit the BIOS. From the main menu, use the directional arrows to navigate to the "Save Settings and Exit" option and press enter. The system RAID has been disabled and the computer will boot up automatically.
Method 2 of 2:
Disable Raid with RAID Admin (Mac OS X)
-
 Disable RAID in Mac OS X. RAID Admin is a RAID management tool and disk utility application included with the Mac OS X Server operating system. RAID Admin also is available for free download from Apple.
Disable RAID in Mac OS X. RAID Admin is a RAID management tool and disk utility application included with the Mac OS X Server operating system. RAID Admin also is available for free download from Apple.- Locate the RAID Admin icon on the dock or desktop and click the icon to start the application. Locate and click on the "Delete Array" option from the RAID Admin tool bar. Enter the management password when prompted. Repeat this process for all entries in the list of arrays in the RAID Admin window to disable the system RAID function. RAID function has been disabled.
5 ★ | 1 Vote
You should read it
- How to Configure RAID
- 5 tips for using the BIOS to help you master your computer
- What is raid? Common types of RAID compare their similarities and differences
- Instructions for entering BIOS on different computers
- Ways to reset BIOS password or remove BIOS password
- How to Enter BIOS
- Display BIOS information on Windows 10 using Command Prompt
- Understanding BIOS: An Indispensable Component of a Computer
May be interested
- Summary of some simple ways to disable USB ports on Windows computers
 you can imagine that usb ports are like door scenes, and other users or malware, viruses can spread and access your system anytime through this path. so to protect important data on your windows computer, you can disable the usb port.
you can imagine that usb ports are like door scenes, and other users or malware, viruses can spread and access your system anytime through this path. so to protect important data on your windows computer, you can disable the usb port. - How to disable USB ports on Windows, Mac and Linux
 now, you know that using a usb storage device on your computer has many potential security risks. if you fear the risk of being infected with malware, such as trojian, keyloggers or ransomware, you should completely disable the usb storage device if the system has a lot of sensitive data.
now, you know that using a usb storage device on your computer has many potential security risks. if you fear the risk of being infected with malware, such as trojian, keyloggers or ransomware, you should completely disable the usb storage device if the system has a lot of sensitive data. - Unsolved mysteries in World War 2
 among them are the difficult mysteries from world war ii such as strange flying objects in the los angeles air raid, the mysterious disappearance of the ghost train full of wealth of the nazis .. .
among them are the difficult mysteries from world war ii such as strange flying objects in the los angeles air raid, the mysterious disappearance of the ghost train full of wealth of the nazis .. . - How to Disable Chatbot AI Firefox
 firefox has introduced ai chatbot support directly into the browser. if you are annoyed by the firefox ai chatbot, follow this article to disable it.
firefox has introduced ai chatbot support directly into the browser. if you are annoyed by the firefox ai chatbot, follow this article to disable it. - How to disable the Insert key in Windows 10
 when you accidentally press insert on the keyboard, it switches to overtype mode, overwriting the text behind the cursor. luckily, you can disable this annoying key in windows 10.
when you accidentally press insert on the keyboard, it switches to overtype mode, overwriting the text behind the cursor. luckily, you can disable this annoying key in windows 10. - 3 How to disable BitLocker in Windows 10
 if bitlocker encryption is causing an unnecessary issue, follow these steps to disable, delete, or disable bitlocker in windows 10.
if bitlocker encryption is causing an unnecessary issue, follow these steps to disable, delete, or disable bitlocker in windows 10. - Completely disable the extension for maximum browser security
 there's no denying the benefits of extensions to users on the web browser. however, if unfortunately in the process of installing these extensions that have errors or if there is a wrong installation of the extension, then the risk of you facing security problems is quite high.
there's no denying the benefits of extensions to users on the web browser. however, if unfortunately in the process of installing these extensions that have errors or if there is a wrong installation of the extension, then the risk of you facing security problems is quite high. - How to Disable IPv6 on Ubuntu
 while ipv6 is essential for the long-term growth of the internet, there are cases where you may need to disable it on your ubuntu system.
while ipv6 is essential for the long-term growth of the internet, there are cases where you may need to disable it on your ubuntu system. - How to turn off Hyper-V on Windows 10, disable Hyper-V
 hyper-v is a useful feature, but if you don't use it you can disable it to avoid security risks.
hyper-v is a useful feature, but if you don't use it you can disable it to avoid security risks. - How to disable keyboard shortcuts and hotkeys on Windows 10
 you are using a windows pc and suddenly press some shortcut by mistake that randomly opens a program or activates a strange feature. even worse, you may have accidentally closed your software programs by accidentally pressing hotkeys.
you are using a windows pc and suddenly press some shortcut by mistake that randomly opens a program or activates a strange feature. even worse, you may have accidentally closed your software programs by accidentally pressing hotkeys.
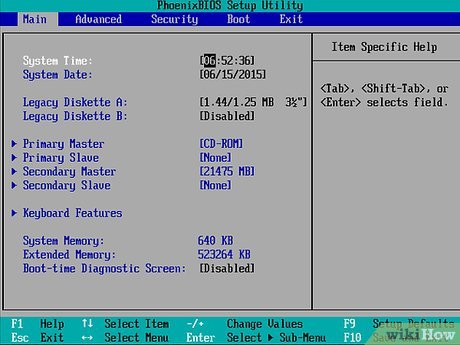
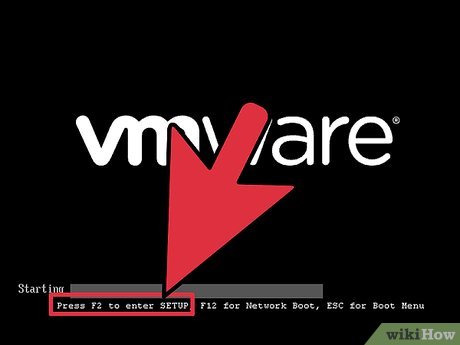













 How to Hack Broadband for Speed
How to Hack Broadband for Speed How to Hack a Database
How to Hack a Database How to Hack a PlayStation Portable
How to Hack a PlayStation Portable How to Crash Your Computer Using a Batch File
How to Crash Your Computer Using a Batch File How to Hack Into a School Computer
How to Hack Into a School Computer How to Find Out a Password
How to Find Out a Password