How to create and edit ISO files with UltraISO
To create ISO files , we have many options from popular software to emerging software. This file format is so famous and in today's article, let's join TipsMake to create ISO files and edit ISO files with UltraISO. The best ISO file creation software that you should use today.
Create and edit ISO files with UltraISO
Not only can you create an ISO file, but even if you want to edit that ISO file, you can completely do it on UltraISO without worrying about security issues. Right now we will go into this article with how to create ISO files with UltraISO.
How to create ISO files with UltraISO
Step 1: To be able to create ISO files with UltraISO we need to download UltraISO software here.
Step 2: Then open the UltraISO software and leave it there, we start creating the ISO file here.
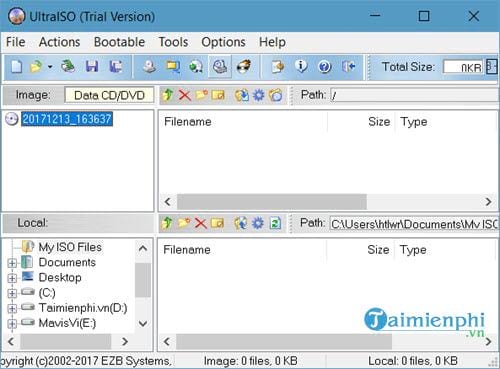
Suppose we have a folder containing files of a game, now we will use UltraISO to create an ISO file with this folder.

Step 3: On UltraISO's interface, select Actions > Add Directory to create the ISO file.

Step 4: Select the folder containing all the files you want to create an ISO file for.

Step 5: You will immediately see the items appear in UltraISO.

Step 6: Next, go to File > select Save As to proceed with creating the ISO file.

Here you can save the file under any name you want, as long as it is in ISO format.

The process takes place quickly or slowly depending on the size of the file you create.

And the final result when you create a complete ISO file.

So we have finished creating ISO files with UltraISO.
Instructions for editing ISO files with UltraISO
Step 1: In case we have created the ISO file but forgot a few files, recreating it will take a lot of time or it is a file you downloaded from another place. Don't worry, open UltraISO and select File > Open .

Step 2: Next, open the ISO file you need to edit.

Step 3: Then go to Actions > select Add files .

Step 4: Select the files you want to add to the ISO file.

You can check to see if those new files are already in the ISO file.

Step 5: At this step, we do the same as creating an ISO file, which is to choose File > Save as .

Select the file to save, it can be an old or new file, but if you choose an old file you will save more time.

With existing old files, the time to create an ISO file will be much faster.

Above are instructions on how to create and edit ISO files with UltraISO. Thereby you can see that creating ISO files or editing is very easy, right? Instead of having to use professional software and many complex features, UltraISO is not a bad choice, right?
You may not know that with some CUE/BIN formats, you can easily convert them to ISO files. Moreover, they are all rare formats, so if you own this file format, you can see instructions on how to do it. Convert CUE/BIN to ISO with our instructions below.
You should read it
- How to create a virtual drive with UltraISO software
- How to create ISO file with WinRAR
- How to edit PDF files on your computer simply and easily
- Instructions for editing PDF documents online for free
- How to Edit PDF Files
- Instructions to create, edit, convert PDF files with Nitro PDF software
- How to edit directly on PDF files like Word files
- How to Edit a DVD
May be interested
- 3 Ways to free up Google Drive space, increase memory
 if your google drive is full and cannot upload files, you can apply 3 ways to free up google drive space such as: delete files and attachments in gmail and google photo to increase memory and store data. .
if your google drive is full and cannot upload files, you can apply 3 ways to free up google drive space such as: delete files and attachments in gmail and google photo to increase memory and store data. . - How to run WinRAR with Administrator rights
 not only winrar but many other software when running with administrator rights on the computer will be allowed to access more rights on the system, so how to run winrar with administrator rights?
not only winrar but many other software when running with administrator rights on the computer will be allowed to access more rights on the system, so how to run winrar with administrator rights? - Common errors when using Rufus and the simplest and most effective ways to fix them
 rufus is an application that helps users format usb and create a windows installation drive. during the process of installing and using rufus, errors are inevitable. if you are encountering a rufus error and don't know how to fix it, you can refer to the instructions in the article below and follow the steps.
rufus is an application that helps users format usb and create a windows installation drive. during the process of installing and using rufus, errors are inevitable. if you are encountering a rufus error and don't know how to fix it, you can refer to the instructions in the article below and follow the steps. - How to log in to Google Drive on computer, pc
 google drive is a cloud storage service and file synchronization tool. signing in to google drive allows you to fully utilize functions such as storing information, sharing content, and editing. documents, text, worksheets.
google drive is a cloud storage service and file synchronization tool. signing in to google drive allows you to fully utilize functions such as storing information, sharing content, and editing. documents, text, worksheets. - The fastest and most effective way to split compressed files with WinRAR
 for large files, when sharing on upload sites, to speed up file transfer and download files faster and more stable, many people have chosen to split compressed files using winrar. so how to split files with winrar? please join tipsmake in following the instructions shared in the article below.
for large files, when sharing on upload sites, to speed up file transfer and download files faster and more stable, many people have chosen to split compressed files using winrar. so how to split files with winrar? please join tipsmake in following the instructions shared in the article below. - How to install WinRAR, compress and decompress data files on your computer
 winrar is software that supports effective file compression and decompression with many advanced features, supporting most popular compression formats. installing winrar is also quite simple, with just a few steps you can use the software to compress and decompress your files.
winrar is software that supports effective file compression and decompression with many advanced features, supporting most popular compression formats. installing winrar is also quite simple, with just a few steps you can use the software to compress and decompress your files.






 UltraISO - Download UltraISO
UltraISO - Download UltraISO What is UltraISO? Instructions for downloading, installing and using UltraISO
What is UltraISO? Instructions for downloading, installing and using UltraISO What is UltraISO? Download UltraISO Premium Full Key
What is UltraISO? Download UltraISO Premium Full Key How to create a virtual drive with UltraISO software
How to create a virtual drive with UltraISO software How to create ISO file with WinRAR
How to create ISO file with WinRAR