How to Create a Kanban Board in Trello
Trello is a versatile project management tool and at its core is the Kanban board - a powerful tool for organizing tasks efficiently. This comprehensive guide will show you how to create a Kanban board in Trello to streamline projects, tasks, and workflows for increased productivity.
1. Sign up for Trello
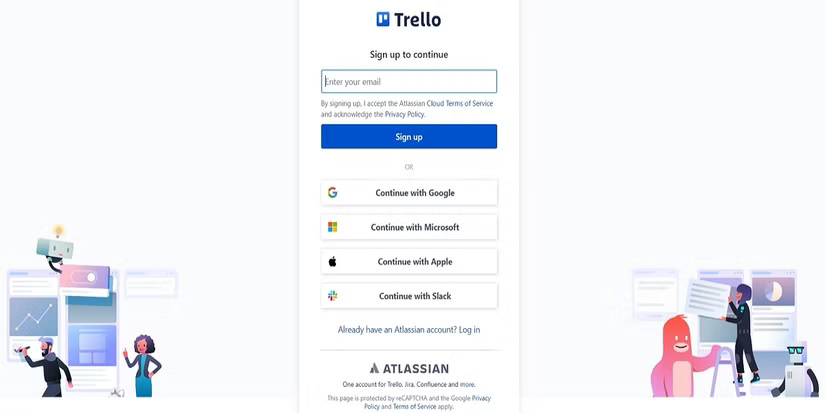
If you're new to Trello and don't have an account yet, head over to the Trello website and click Sign up - it's free! You can sign up with an email address or use the SSO option with Google, Microsoft, Apple, or Slack to create an account.
Trello follows a structured hierarchy around workspaces, boards, lists, and cards. Here's what you need to know about each before you get started:
- Workspaces are like digital containers that allow you to organize different aspects of your work. You can create different workspaces for different projects or teams.
- Boards are used to represent the main projects or ideas you want to accomplish.
- Lists categorize different stages involved in your project. This is useful if you want to learn how to set project milestones to increase productivity in Trello.
- Finally, Cards represent individual tasks or activities created throughout the project.
2. Create new table

Once you sign up, the first step in Trello is to set up a Workspace to create and organize your projects.
Create your own board

You can create your own boards from scratch to customize your project to a specific style. To do this:
- Click Create your first board .
- Assign a name to your Board (project) and click Create .
Use available templates

You can also browse Trello's template library and choose a ready-made template to kick-start your projects. We recommend choosing a category for better template suggestions based on your requirements. Trello offers several types of ready-made templates, from Business and Design templates to Marketing and Remote Work templates.
To select an available template:
- Click the + icon to the right of Your boards in the menu.
- Click Browse the full template gallery to browse through the template library.
- Select a template and click Use template .
- Name your table and click Create .
3. Customize your table

You can customize the description of your project board so your team knows what the main goal is. This is helpful, especially if you're creating multiple boards for different teams and need to differentiate each board. To edit the board description:
- Click the … icon (three horizontal dots) in the upper right corner of the board.
- Click About this board and click Edit to customize your project description. Then click Save .

Trello also lets you customize the background of all your boards. You can color code them if you're managing multiple projects at once, or even set a nice family photo for your own task board. To change the background:
- Click the … icon (three horizontal dots) in the upper right corner of the table.
- Select Change background and make your choice.

Labels give you a great way to categorize and refine your tasks for better organization. You can customize your own labels to categorize different types of tasks in your project for better task management and organization.
There are 3 ways you can create/edit labels. These include:
- Open the card and click the Labels button on the right.
- Hover your mouse over the tag, click the edit icon in the upper right corner of the tag, and select Edit Labels .
- Or, simply hover your mouse over the card and press the L key on your keyboard.
Boost Productivity with Trello's Kanban Board
Open the door to better productivity with dynamic project planning and organization in the Trello platform. With intuitive boards and user-friendly drag-and-drop features to improve project management efficiency, you can easily track your tasks, collaborate with team members, and steer your project towards goals without any deviation.
However, if you want to unlock and access the full potential of Trello by going beyond the board view, you should consider upgrading to a paid plan based on your requirements.
You should read it
- Instructions for using Trello to manage projects and life
- What is a Board Game?
- Advantages and disadvantages of computer board brands in the market
- How to decorate a beautiful 20/11 board for the classroom, 20/11 board decoration sample
- What is the most powerful single-board computer (SBC) today?
- How to create a vision board with Canva
- Why is the Apple printed circuit board black while most other manufacturers are green?
- Suggest good ideas for bulletin boards for schools
May be interested
- Suggest good ideas for bulletin boards for schools
 this article will share a series of back to school bulletin board ideas that you can use to start the school year with joy and excitement.
this article will share a series of back to school bulletin board ideas that you can use to start the school year with joy and excitement. - 5 creative ideas for old circuit boards
 what can you do with old motherboards, electronic circuit boards, arduino and raspberry pi no longer in use? instead of throwing them in the trash, here are 5 ideas for recycling old circuit boards.
what can you do with old motherboards, electronic circuit boards, arduino and raspberry pi no longer in use? instead of throwing them in the trash, here are 5 ideas for recycling old circuit boards. - 5 best single-board x86 computers in 2023
 although arm-based single-board computers are more common, x86 sbcs still have their place.
although arm-based single-board computers are more common, x86 sbcs still have their place. - These classic board games can be played on Android and iOS
 remember before the internet came out, what entertainment did you have? we can also buy games that can be played with a group of friends. those games are called boardgames. here are the classic board games you can play on your android and ios devices.
remember before the internet came out, what entertainment did you have? we can also buy games that can be played with a group of friends. those games are called boardgames. here are the classic board games you can play on your android and ios devices. - Should we use Wacom or Huion drawing board?
 wacom and huion are the two most favorite drawing board brands on the market today, so are the best wacom or huion drawing boards best?
wacom and huion are the two most favorite drawing board brands on the market today, so are the best wacom or huion drawing boards best? - Should buy wireless drawing board or wired drawing board connected to the computer?
 on the market today, there are 2 types of drawing boards, including wire-connected drawing boards and wireless drawing boards, which make users confused when choosing to buy.
on the market today, there are 2 types of drawing boards, including wire-connected drawing boards and wireless drawing boards, which make users confused when choosing to buy. - How to refresh the message board on TikTok
 if you do not want to follow old tiktok video topics, we can also change the tiktok video feed very simply. then tiktok will suggest new video topics to users, improving the experience when we use this social network.
if you do not want to follow old tiktok video topics, we can also change the tiktok video feed very simply. then tiktok will suggest new video topics to users, improving the experience when we use this social network. - 5 best x86 single board computers in 2024
 although arm-based single-board computers are more popular, x86 sbcs still have their place. they generally offer more efficiency and can be used in applications that are less concerned with power consumption than performance.
although arm-based single-board computers are more popular, x86 sbcs still have their place. they generally offer more efficiency and can be used in applications that are less concerned with power consumption than performance. - How to fix Facebook error does not load the message board
 here are some ways to fix facebook error not to load message board on iphone and android, how to fix facebook error not showing this message board is quite simple.
here are some ways to fix facebook error not to load message board on iphone and android, how to fix facebook error not showing this message board is quite simple. - Top 7 best electronic drawing boards 2019
 do you still use color and pencil to draw? come on, it's already the 21st century, let's remove those rudimentary tools. today you can create everything on a drawing tablet.
do you still use color and pencil to draw? come on, it's already the 21st century, let's remove those rudimentary tools. today you can create everything on a drawing tablet.










 Instructions for taking photos using ChatGPT on computer
Instructions for taking photos using ChatGPT on computer How to automatically download Podcasts on Spotify
How to automatically download Podcasts on Spotify How to delete applications that grant access to Zalo
How to delete applications that grant access to Zalo How to view memories on Messenger
How to view memories on Messenger 8 underused features of password managers
8 underused features of password managers How to turn off auto-forwarding videos on X
How to turn off auto-forwarding videos on X