How to Create a Cloudy Moon or Planet with Excel
Part 1 of 3:
The Tutorial
-
 Modified: Open a new Excel workbook and create 3 worksheets named: Data, NEW Chart and Saves unless working from the workbook formerly created, Program Excel to Show Spheroids Visiting Their Home Planet. If using that workbook saved under a new name for this article, look for the word NEW or MODIFIED by the Step or Sub-Step. Save the workbook under the file name that makes sense to you in your line of endeavor. The source file for this article is "Eggies 02A.xlsx"
Modified: Open a new Excel workbook and create 3 worksheets named: Data, NEW Chart and Saves unless working from the workbook formerly created, Program Excel to Show Spheroids Visiting Their Home Planet. If using that workbook saved under a new name for this article, look for the word NEW or MODIFIED by the Step or Sub-Step. Save the workbook under the file name that makes sense to you in your line of endeavor. The source file for this article is "Eggies 02A.xlsx" -
 Open and set Preferences from under the Excel menu. Recommended Settings: Set General to R1C1 Off and Show the 10 Most Recent Documents; Edit - set all the Top options to checked except Automatically Convert Date System. Display number of decimal places = blank (for integers preferred), Preserve display of dates and set 30 for 21st century cutoff; View - show Formula Bar and status bar, hover for comments and all of Objects, Show gridlines and all boxes below that auto or checked; Chart - show chart names and data markers on hover. Leave rest unchecked for now; Calculation -- Automatically and calculate before save, max change .000,000,000,000,01 w/o commas if you do goal-seeking a lot and save external link values and use 1904 system; Error checking - check all; Save - save preview picture with new files and Save Autorecover after 5 minutes; Ribbon -- all checked except Hide group titles and Developer.
Open and set Preferences from under the Excel menu. Recommended Settings: Set General to R1C1 Off and Show the 10 Most Recent Documents; Edit - set all the Top options to checked except Automatically Convert Date System. Display number of decimal places = blank (for integers preferred), Preserve display of dates and set 30 for 21st century cutoff; View - show Formula Bar and status bar, hover for comments and all of Objects, Show gridlines and all boxes below that auto or checked; Chart - show chart names and data markers on hover. Leave rest unchecked for now; Calculation -- Automatically and calculate before save, max change .000,000,000,000,01 w/o commas if you do goal-seeking a lot and save external link values and use 1904 system; Error checking - check all; Save - save preview picture with new files and Save Autorecover after 5 minutes; Ribbon -- all checked except Hide group titles and Developer. -
 Warning: Do not access the Chart worksheet as the recalculation time is inordinately high. There will be a new Chart worksheet created instead. Force quit if you encounter a problem and restart. Save often. Save the file under a new name. Delete the old Chart worksheet as it takes too long to access it except when first opening the file.
Warning: Do not access the Chart worksheet as the recalculation time is inordinately high. There will be a new Chart worksheet created instead. Force quit if you encounter a problem and restart. Save often. Save the file under a new name. Delete the old Chart worksheet as it takes too long to access it except when first opening the file. -
 Also, only columns E and F of the Data worksheet will be charted, so the other columnar variables and data aren't needed for this article to succeed. Likewise, most of the Lookup tables, Rose and Goal Looker worksheet are also unnecessary.
Also, only columns E and F of the Data worksheet will be charted, so the other columnar variables and data aren't needed for this article to succeed. Likewise, most of the Lookup tables, Rose and Goal Looker worksheet are also unnecessary. -
 Create Defined Name variables (only the pertinent ones will be discussed; the rest may be safely ignored).:
Create Defined Name variables (only the pertinent ones will be discussed; the rest may be safely ignored).:- In the cell range A1:J1, input the following Variable Names: A1: AjRows; B1: GM (for Golden Mean); C1: Factor1; D1: Factor2; E1: Number; F1: NewDate1; G1: GMSL (for Golden Mean Short Leg); H1: KEY; I1: KEY2_; J1: Variable
- Select cell range A1:J2 and Insert Name Create (Create Names in) Top Row. Select cell range A2:J2 and do Format Cell Border Outline Left Right Top Bottom Outline Black Bold. Do Format Cell Font Color (fire engine) Red. That is because typically these variables won't be changed.
- In the cell range A3:I3, input the following Variable Names: A3: Tip B3: Base; C3: Spheroids; D3: ShrinkExpand; E3: PiDivisor F3: NewDate2; G3: Base2; H3: Spheroids2; I3: ShrinkExpand2.
- MODIFIED: Select cell range A3:I4 and Insert Name Create (Create Names in) Top Row. Select cell range A4:I4 and do Format Cell Border Outline Left Right Top Bottom Outline Black Bold. Do Format Cell Font Color (fire engine) Red. That is because typically some of these variables will change but most will not.
- Input variable values in row 2: A2: input 2880; Insert New Comment and edit in 2880.
- B2: input "=(-(1-SQRT(5))/2)^IF(Spheroids<24,1,1)"
- MODIFIED: C2: input "=VLOOKUP(ABS(Spheroids),LOOKER,IF(Spheroids<=24,2,3))"
- D2: Input "=VLOOKUP(ABS(Spheroids),LOOKER,IF(Spheroids<=24,2,2))"
- E2: Input 1. This variable, Number, is not being used at present. It's purpose is to warp or skew the output via incorporation into the formulas in cell range C6I2886. Insert a New Comment if you like.
- F2: Input "=1954/9/2". This variable, NewDate1, is not being used at present. It's purpose is to warp or skew the output personally via incorporation into the formulas in cell range C6:I2886. It is a birth date in format yyyy/mm/dd, i.e. a double quotient. Insert a New Comment if you like.
- G2: Input "=1-(-(1-SQRT(5))/2)^IF(Spheroids<24,1,1)"
- MODIFIED: H2: Input 59.2176264065361. Insert New Comment and edit in "Keeps Spheroids round. Formula now is =IF(Spheroids>=31,Spheroids/30,Spheroids) but now is 59.2176264065361". Expand the comment frame if need be.
- I2: Input "=IF(Spheroids>=30,Spheroids,Spheroids2)" w/o the quotes. Insert New Comment and edit in "Keeps Spheroids2 round. New formula is =IF(Spheroids>=30,Spheroids,Spheroids2)". Expand the comment frame if need be.
- MODIFIED: In J2, enter "=1/3.35" [CHANGE from STAR "=1/.35"]
- Save the workbook.
-
 Input variable values in row 4:
Input variable values in row 4:- MODIFIED: A4: input "=Base*12/(VARIABLE*0.35)*PI()"; Insert New Comment and edit in "Original formula =Base*12/(VARIABLE/1)*PI() but now is =Base*12/(VARIABLE*0.35)*PI()". Expand the comment frame if need be.
- B4: Input "=16*107". Insert New Comment and edit in "Original constant value =16*107."
- MODIFIED: C4: Input 6. Do Insert New Comment and edit in comment "See Lookup Tables for range of Spheroids values contemplated by this worksheet." Expand the comment frame if need be.
- D4: Input 1. Do Insert New Comment and edit in comment "Input 1 if keeping input data for Spheroids normalized, else 2 to shrink by 1/2, or .5 to expand by a factor of 2, since ShrinkExpand is a Divisor." Expand the comment frame if need be.
- E4: Input 180. Do Insert New Comment and edit in comment "Normally this will not be changed, but can be for warping effects. Original value 180". Expand the comment frame if need be.
- F4: Input "=(1958/4/13)". This variable, NewDate2, is not being used at present. It's purpose is to warp or skew the output personally via incorporation into the formulas in cell range C6: I2886. It is a birth date in format yyyy/mm/dd, i.e. a double quotient. Insert a New Comment if you like.
- G4: Input "=16*107". Insert New Comment and edit in "Original constant value =16*107."
- H4: Input 40. Insert New Comment and edit in "=Spheroids is original formula because most often Spheroids2 is the Standard or Goal for Spheroids, and needs to correspond per period on a 1:1 basis. Now = 40" Expand the comment frame if need be.
- MODIFIED: I4: Input "=1.5". Insert New Comment and edit in "Original formula =ShrinkExpand is most usual value as Standard or Goal, e.g. 100% of Normal. But if 80% of Normal is the New Goal, say for a Personal Fitness Program, then a little math is required. ShrinkExpand2 = 1/.80, or 1.25 would be the new input. This is because it was thought the natural trend would be to want to shrink by say a factor of 2, so 2 = 1/.50 and the New Goal is to be 50% of Normal, or shrink by a factor of 2 (as a divisor). You may change the formulas and comments so that ShrinkExpand and ShrinkExpand2 are multiplicative instead of divisive if preferred. Was 1.19122798149309; Now is 1.5" Expand the comment frame if need be.
-
 MODIFIED: Input the Column Headings across row 5. A5: Base t; B5: c; C5: Cos; D5: Sin; E5: Main X; F5: Main Y; G5: Count2; H5: Second X; I5: Second Y; J5: Rose X; K5: Rose Y; L5: Count4; M5: EGGIES X; N5: EGGIES Y. Select cell range A5:I5 and Format Cell Font Underline. Select the following cells with Shift+Command: C4, D4, F4. G4, H4, I4, K4, L4 and Format Cell Fill canary yellow (for input cells) and Font size 14. Format Cells A4:L4 Number Number Decimal Places 4 and select column range A:N and do Format Column Autofit Selection.
MODIFIED: Input the Column Headings across row 5. A5: Base t; B5: c; C5: Cos; D5: Sin; E5: Main X; F5: Main Y; G5: Count2; H5: Second X; I5: Second Y; J5: Rose X; K5: Rose Y; L5: Count4; M5: EGGIES X; N5: EGGIES Y. Select cell range A5:I5 and Format Cell Font Underline. Select the following cells with Shift+Command: C4, D4, F4. G4, H4, I4, K4, L4 and Format Cell Fill canary yellow (for input cells) and Font size 14. Format Cells A4:L4 Number Number Decimal Places 4 and select column range A:N and do Format Column Autofit Selection. -
 Save the workbook.
Save the workbook. -
 Enter the columnar formulas:
Enter the columnar formulas:- Cell A6: Input "=IF(ODD(Spheroids)=Spheroids,0,Tip)" and do Insert Comment and edit comment "Original formula =IF(ODD(Spheroids)=Spheroids,0,Tip)". Expand the comment frame if need be. Do Format Cell Fill Light Rose color to distinguish it from the other cells in the column. The returned value in this cell should be 617748.4178 (=tip).
- MODIFIED: Edit Go To cell range A7:A2886 and with A7 the active high-lighted cell, input "=(A6+(-Tip*2)/(AjRows))" and do Edit Fill Down. Select cell A7 and copy the the formula in the formula bar and do Insert New Comment and edit comment "Original formula "=(A6+(-Tip*2)/(AjRows)) to bottom A2886 (as adjusts per cell on the way down)". Expand the comment frame if need be. The value in cell A7 should be 617319.4259
- Cell B6: Input "=IF(ODD(Spheroids)=Spheroids,0,Tip)" and Insert New Comment, "Original formula =IF(ODD(Spheroids)=Spheroids,0,Tip)".
- 617319.4259/6848 = 90.2086 (not 12pi). A different effect is being sought is why.
- Edit Go To cell range B7:B2886 and with B7 the active high-lighted cell, input "=B6" and do Edit Fill Down. Select cell B7 and copy the the formula in the formula bar and do Insert New Comment and edit comment "Original formula =B6 to bottom B2886 (as adjusts per cell on the way down)". Expand the comment frame if need be.
- Edit Go To cell range C6:C2886 and with C6 the active high-lighted cell input "=Spheroids/KEY*(COS((ROW()-6)*Number*PI()/PiDivisor*Factor1))" and do Edit Fill Down. Select cell C6 and do Insert New Comment and edit it "Original Formula =Spheroids/KEY*(COS((ROW()-6)*Number*PI()/PiDivisor*Factor1))". Expand the comment frame if need be. This formula and the next one form the ring the Spheroids occupy, By taking the cosine of the cell 6 rows above the cell it's in, C6, the formula is taking the cosine of 0, which = 1.
- Edit Go To cell range D6:D2886 and with D6 the active high-lighted cell input "=Spheroids/KEY*(SIN((ROW()-6)*Number*PI()/PiDivisor*Factor1))" and do Edit Fill Down. Select cell D6 and do Insert New Comment and edit it "Original Formula =Spheroids/KEY*(SIN((ROW()-6)*Number*PI()/PiDivisor*Factor1)). By taking the sine of the cell 6 rows above the cell we're in, C6, the formula is taking the sine of 0, which = 0. Therefore, between the formula in C6 and the one in D6, the {x,y} coordinates of the first cell would be {1,0} if nothing else were affecting them. It proceeds counterclockwise from there. so that is how to read the chart, from 0 degrees counter clockwise back to 360 degrees. Even though there are basically 2880 rows being charted, and 2880/360 = 8, the factor = 1/8th at .125, so a level of detail is achieved while keeping everything normalized for a single cycle in the typical case.
- MODIFIED: Edit Go To cell range E6:E2886 and with E6 the active high-lighted cell, input the formula, "=((SIN(A6/(B6*2))*GM*COS(A6)*GM*(COS(A6/(B6*2)))*GM)+C6)/ShrinkExpand" w/o quote marks and do Edit Fill Down. Select cell E6 and do Insert New Comment "Original Formula =((SIN(A6/(B6*2))*GM*COS(A6)*GM*(COS(A6/(B6*2)))*GM)+C6)*VLOOKUP(ROW(),SpreadLooker,3)/ShrinkExpand is now =((SIN(A6/(B6*2))*GM*COS(A6)*GM*(COS(A6/(B6*2)))*GM)+C6)/ShrinkExpand which originally multiplies each term of the standard formula for a spherical helix per 'CRC Standard Curves and Surfaces' by David von Seggern, 1993, by GM (Golden Mean) to keep things proportional, with the z dimension added into the x and y dimensions. This is then multiplied by the Lookup Table SpreadLooker, which either randomizes the data or accepts inputs per the Goal Lookup worksheet. Lastly, it is subject to ShrinkExpand, a variable for normalizing or growing or shrinking its chart relative to the Standard or Goal chart data series of Second X and Second Y." Expand the comment frame as much as necessary.
- Edit Go To cell range F6:F2886 and with F6 the active high-lighted cell, input the formula,"=((SIN(A6/(B6*2))*GM*SIN(A6)*GM*(COS(A6/(B6*2)))*GM)+D6)/ShrinkExpand" w/o quote marks and do Edit Fill Down. Select cell F6 and do Insert New Comment "Original Formula =((SIN(A6/(B6*2))*GM*SIN(A6)*GM*(COS(A6/(B6*2)))*GM)+D6)*VLOOKUP(ROW(),SpreadLooker,3)/ShrinkExpand now is =((SIN(A6/(B6*2))*GM*SIN(A6)*GM*(COS(A6/(B6*2)))*GM)+D6)/ShrinkExpand (see note in E6 for details)."
- MODIFIED: Cell G6: Input "=IF(Spheroids2<=24, Base2*24/Spheroids2,Base2*24/Spheroids2)" and do Insert New Comment and edit in "Original Formula =IF(Spheroids2<=24, Base2*24/Spheroids2,Base2*24/Spheroids2)".
- Edit Go To cell range G7:G2886 and with G7 the active high-lighted cell, input the formula,"=G6". Do Insert New comment and edit in "Original Formula =G6 down to G2886 as adjusts per cell thereto."
- MODIFIED: Edit Go To cell range H6:H2886 and with H6 the active high-lighted cell, input the formula,"=((SIN(B6/(C6*2))*GM*COS(B6)*GM*(COS(B6/(C6*2)))*GM)+D6)/ShrinkExpand2" w/o quotes and Edit Fill Down. Do Insert Comment and edit comment "Original formula =((SIN(A6/(G6*2))*GM*COS(A6)*GM*(COS(A6/(G6*2)))*GM)+Spheroids2/KEY2_*(COS((ROW()-6)*Number*PI()/PiDivisor*Factor2)))/ShrinkExpand2 now is =((SIN(B6/(C6*2))*GM*COS(B6)*GM*(COS(B6/(C6*2)))*GM)+D6)/ShrinkExpand2 with ShrinkExpand2 being the Goal or Standard the Spheroids of Main X and Main Y are to attain." See original Step 25 for notes on ShrinkExpand2. Expand the comment frame if need be.
- MODIFIED: Edit Go To cell range I6:I2886 and with I6 the active high-lighted cell, input the formula,"=((SIN(B6/(C6*2))*GM*SIN(B6)*GM*(COS(B6/(C6*2)))*GM)+E6)/ShrinkExpand2" w/o quotes and Edit Fill Down. Do Insert Comment and edit comment "Original formula =((SIN(A6/(G6*2))*GM*SIN(A6)*GM*(COS(A6/(G6*2)))*GM)+Spheroids2/KEY2_*(SIN((ROW()-6)*Number*PI()/PiDivisor*Factor2)))/ShrinkExpand2 now is =((SIN(B6/(C6*2))*GM*SIN(B6)*GM*(COS(B6/(C6*2)))*GM)+E6)/ShrinkExpand2 with ShrinkExpand2 being the Goal or Standard the Spheroids of Main X and Main Y are to attain." See original Step 25 for notes on ShrinkExpand2. Expand the comment frame if need be.
- Save the workbook.
Part 2 of 3:
Explanatory Charts, Diagrams, Photos
- (dependent upon the tutorial data above)
-
 Create the Chart.
Create the Chart.- Edit Go To cell range E6:F2886; using the Chart Wizard or the Ribbon, select Charts, All/Other, Scatter - Smoothed Line Scatter. If in Chart Wizard, a new Chart should appear if you so choose, after selecting various chart options such as no grid lines, no axes and no legend. If working from the Ribbon, a chart will appear atop the Data worksheet data and this should be Copied or Cut and Pasted to the NEW Chart worksheet's upper left hand corner. Hover over the lower right hand corner until the cursor becomes a double-headed arrow, then pull the chart into an expanded version, but still within the window frame. Using Chart Layout, get rid of the axes and grid lines and legend. Your squared-up chart should look like this:
- Click in the Chart Area and then select Chart Layout and, at left, Chart Selection Data Series 1, Format Selection. Select Line Weights and Arrows and set to 1. Select Line Gradient, Style Radial, Centered, then do Add Color twice to get two more Color Indicators. The three left colors should all be the same flat metallic blue and the far right indicator should be white so far.Then you want to change it to: 1) Leftmost White 18%; 2) 2nd Leftmost Light Sky Blue 36%; 3) 3rd Leftmost Lightest Sky Blue 52%; and 4) Rightmost White 71%. For Glow, I set it at Yellow Size 2 pt, transparency 30% and 0 soft edges. For the Chart Area, I set it at Navy Blue from the Color Wheel for the border. For the Plot Area Fill, Style Radial Centered Blue Purple leftmost to Dark Purple at 62% from the Color Wheel Side Box, where darker and lighter hues instead of vibrant saturated ones are available. For Shadow, I doubt that it matters, but I set it at yellow size 0%, blur 5pt, Distance 6 pt and Transparency 24%, Inner. Resetting it to black produced no discernible difference, so it was returned to yellow.

Part 3 of 3:
Helpful Guidance
- Make use of helper articles when proceeding through this tutorial:
- See the article How to Create a Spirallic Spin Particle Path or Necklace Form or Spherical Border for a list of articles related to Excel, Geometric and/or Trigonometric Art, Charting/Diagramming and Algebraic Formulation.
- For more art charts and graphs, you might also want to click on Category:Microsoft Excel Imagery, Category:Mathematics, Category:Spreadsheets or Category:Graphics to view many Excel worksheets and charts where Trigonometry, Geometry and Calculus have been turned into Art, or simply click on the category as appears in the upper right white portion of this page, or at the bottom left of the page.
4 ★ | 2 Vote
You should read it
- How to create notes for documents in Excel
- How to Create the Idea of an Idea Image
- Top best Facebook comment photos
- How to comment using Gif animation on Facebook
- The input () function in Python
- How to comment with a gif on Instagram
- Learn Google Input Tools, download Google Input Tools (Version 10.1.0.3)
- Youtube links comments to Google+ with many good features
May be interested
- We may be able to see the 'second moon' in the sky with the naked eye next May
 this second moon is actually a comet called atlas (original name is c / 2019 y4) will have the same brightness as our moon and is heading towards earth but not crashing.
this second moon is actually a comet called atlas (original name is c / 2019 y4) will have the same brightness as our moon and is heading towards earth but not crashing. - Unexpected discoveries of the full moon
 this phenomenon is always associated with mystical stories that make scientists headaches.
this phenomenon is always associated with mystical stories that make scientists headaches. - Earth's Moon Revived Recently?
 what scientists have always expected from distant alien worlds may exist right here on the moon, the place that has left them 'lost'.
what scientists have always expected from distant alien worlds may exist right here on the moon, the place that has left them 'lost'. - How to clean stained and cloudy glass cups
 after a period of use, glass cups can become yellow, cloudy, and lose their original shine, causing loss of aesthetics. to effectively clean yellow stains and cloudy spots on glass, you can apply one of the methods below.
after a period of use, glass cups can become yellow, cloudy, and lose their original shine, causing loss of aesthetics. to effectively clean yellow stains and cloudy spots on glass, you can apply one of the methods below. - Why didn't NASA intend to return to the Moon?
 in 1969, nasa made history when it completed the mission to set foot on the moon. since then, conquering the moon has become the ambition of many countries around the world. but why has nearly 50 years passed without nasa planning to return to the moon?
in 1969, nasa made history when it completed the mission to set foot on the moon. since then, conquering the moon has become the ambition of many countries around the world. but why has nearly 50 years passed without nasa planning to return to the moon? - Why is the moon glowing?
 we all know the extremely familiar natural phenomenon: the sun shines in the daytime, the moon shines at night. so, where is the light that the moon glows?
we all know the extremely familiar natural phenomenon: the sun shines in the daytime, the moon shines at night. so, where is the light that the moon glows? - New technology helps NASA find water, self-sufficient food on the moon
 nasa is stepping up the preparation of technologies necessary both in terms of vehicles, people and logistics to serve the purpose of ambitious moon recovery.
nasa is stepping up the preparation of technologies necessary both in terms of vehicles, people and logistics to serve the purpose of ambitious moon recovery. - New feature surprises longtime Excel users
 microsoft excel is incredibly powerful. just when you think you've got it down pat, excel pulls a new trick. its latest feature makes you wonder how much time you've wasted by not using it sooner.
microsoft excel is incredibly powerful. just when you think you've got it down pat, excel pulls a new trick. its latest feature makes you wonder how much time you've wasted by not using it sooner. - The biggest super moon in 70 years will appear on November 14
 let's observe the 21st century super moon on november 14, 2016!
let's observe the 21st century super moon on november 14, 2016! - What's interesting is what happens if the Moon is 400km from Earth?
 according to the analysis of scientists, with that distance, the moon cycle will become faster than earth. meanwhile, the moon will grow in the west and dive in the east every day.
according to the analysis of scientists, with that distance, the moon cycle will become faster than earth. meanwhile, the moon will grow in the west and dive in the east every day.
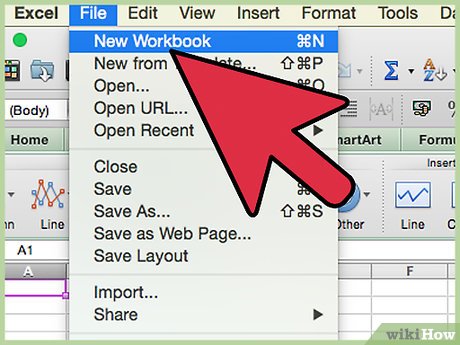
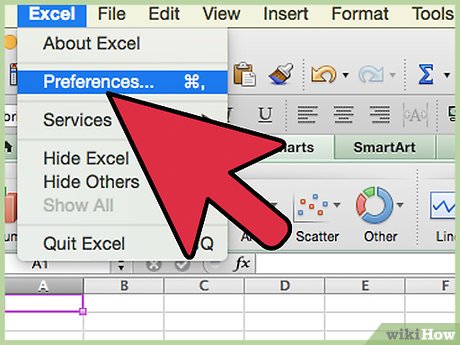



















 How to Create a Tekeporter Frame Image in Excel
How to Create a Tekeporter Frame Image in Excel How to Use FaceApp on Android
How to Use FaceApp on Android How to Design a Logo Online
How to Design a Logo Online How to Create a Floral Glassware Pattern in Microsoft Excel
How to Create a Floral Glassware Pattern in Microsoft Excel How to Create a Tornado Screw Pattern in Microsoft Excel
How to Create a Tornado Screw Pattern in Microsoft Excel How to Upload an Animation in a Signature
How to Upload an Animation in a Signature