How to check the Laptop video card
You are wondering what your Laptop Card is using? We have many different ways to implement, but in this article, TipsMake.com would like to send you 2 simple and easy ways for you to know the detailed specifications of the video card as well as Other details of the computer / laptop. Let's see if there are two ways!

Method 1: Check the video card through the command "dxdiag"
Step 1 : At the desktop interface, press the key combination Windows + R to open the Run window.
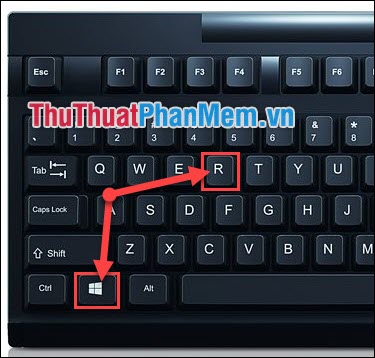
Step 2 : Then type the command " dxdiag " and then select OK .

Step 3 : Then the DirectX Diagnostic Tool window appears, you will give yourself an overview of your personal computer / laptop such as: Operating system - CPU parameters - amount of RAM.

Step 4 : To check the information of the display card, please switch to the Display tab.

For example, the laptop we are using onboard Card . They are usually labeled Intel HD Graphics .
As for display cards that are Nvidia, AMD or ATI, the computer is using discrete video cards. It will bring higher performance, but comes with a higher cost than the onboard cards.

Method 2: Use GPU-Z software
Step 1 : You access the address https://www.guru3d.com/files-details/gpu-z-download-techpowerup.html.
Then download and install the CPU-Z software.
Step 2 : Then you launch the software. The parameters of your computer will display in full here. The Name at the top is the name of the computer card you are using.

Method 3: Use CPU-Z software
Similar to GPU-Z software, CPU-Z will also help users grasp the configuration information and components in their computers.
Download the CPU-Z software at: https://www.cpuid.com/softwares/cpu-z.html.
To find out which video card you're using, switch to the Graphics tab .

Here are instructions on how to check the video card on your computer / laptop. Hopefully through this article you can easily grasp better yourself about the detailed configuration as well as components in your personal computer. Thank you for following the article. I wish you successful implementation!
You should read it
- How to view the video card, check the discrete video card, onboard
- How to Update Your Video Card Drivers on Windows 7
- Should I replace the laptop video card or not - Notes when replacing
- Learn how to handle when your laptop loses its video card driver
- Check computer temperature: CPU, VGA (video card), HDD (hard drive)
- Fix the video card error does not work
- Common errors with video cards and how to fix video card errors
- 8 reasons why the video card fan does not spin and how to fix it
- How to check the type of graphics card (GPU) on the computer
- How to check if your payment card information is leaked
- How to test the video card for errors if not equal to Furmark when buying an old, new vga card
- Which graphics card is good for gaming laptops
May be interested

How to fix Laptop not receiving headphones

How to fix the error can not access 192.168.1.1

How to fix USB errors not formatted Windows was unable to complete the format

How to fix laptop headphone jack error still playing external speakers

Windows laptop does not catch Wifi and how to fix it

Top 5 Best dashcams for cars today






 5+ fastest ways to check your video card
5+ fastest ways to check your video card 4 Most Effective Ways to Check if Your Video Card is Running or Not
4 Most Effective Ways to Check if Your Video Card is Running or Not 6 Ways to Check Computer Video Card in Less Than 5 Minutes
6 Ways to Check Computer Video Card in Less Than 5 Minutes Is Laptop video card the same as PC?
Is Laptop video card the same as PC? How to view the video card, check the discrete video card, onboard
How to view the video card, check the discrete video card, onboard How to Update Video Card Drivers on Windows 7
How to Update Video Card Drivers on Windows 7