Windows laptop does not catch Wifi and how to fix it
Laptops are one of the devices that are so familiar in our daily lives. Laptop devices have the advantage of being small and easy to use, current laptop devices use Wifi technology to connect to the network. But the use of Laptop we often encounter the error can not catch Wifi. In this article, the Software Tips will guide you how to fix Windows Laptop not catching Wifi.

1. Restart network connection on the computer 1
Step 1: You press Windows + R to open the RUN window . Then you enter ncpa.cpl and press Enter .
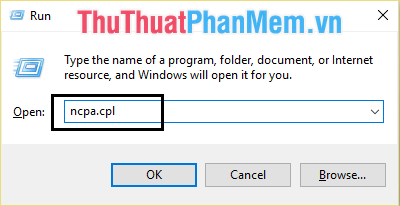
Step 2: Right-click on Wi-fi and select Disable.

Step 3: Double-click on Wifi or Right-click and choose Enable to restart the network.

2. Use the network error correction procedure
On Windows, there is now an effective and simple automatic error correction software. You can use the following error correction procedure:
Step 1: Open Settings on Windows by pressing Windows + I and selecting Update & Security .

Step 2: Click the Troubleshoot tab and select Internet Connections . Then you select Run the troubleshooter to start automatically repairing network errors.

Step 3: After running the Internet Connections error correction process , continue to pull down Network Adapter and click on Run the troubleshooter to continue running the network connection history.

After running, proceed to restart your computer to reconnect to Wifi normally.
3. Reinstall the Wifi network Driver
Sometimes during use, the Driver version is outdated or has other problems so we just need to reinstall the Driver.
Step 1: You open the RUN window through MenuStart window or press Windows + R combination . Then enter the command " devmgmt.msc " and press Enter .

Step 2: When the Device Manager window appears, look for Network adapters and find your Wifi Driver.
How to find the Wifi Driver we will rely on the name, the name of the Wifi Driver is often named: . Wireless .
Then, right-click and choose Uninstall to uninstall the Driver.

Step 3: After removing the Driver, click Update Driver Software . to update the Driver.

After the update is complete, restart your computer to use.
4. Disable Wifi Sense feature
Wifi Sense on Windows is great but sometimes it backfires with users. Turning off Wifi Sense feature does not affect the usage much.
Step 1: You open the Settings on your computer by pressing Windows + I . Then choose Network & Internet .

Step 2: Next, select Wifi and turn off Wifi Sense and Hotspot 2.0 features .

Then you restart your computer.
5. Delete DNS and reset TCP / IP
Step 1: You enter CMD into MenuStart to appear Command Prompt and you select Run as administrator .

Step 2: When the Command Prompt window appears, enter the following commands.
ipconfig / releaseipconfig / flushdns
ipconfig / renew

Step 3: Then you continue to enter the following command in turn:
ipconfig / flushdnsnbtstat –r
netsh int ip reset
netsh winsock reset

After entering the commands, you can reconnect your Wifi to check.
6. Update Wifi Driver
Step 1: Open the RUN window by pressing Windows + R and enter devmm.msc . Then you press Enter to open.

Step 2: When the Device Manager window appears, look for Network adapters and find your Network Driver . Then right-click and select Update Driver Software .

Step 3: A driver update window will appear and select Search automatically for updated driver software to automatically update.

So in this article, Software Tips introduced you to various ways to fix Windows computer not connected to Wifi. Good luck!
You should read it
- The way to fix Windows 8 error does not catch WiFi
- How to fix WiFi errors on Windows 10, simple and effective
- How to turn on WiFi on Windows 10
- Trick to fix the MacBook not catching the standard wifi and the most effective
- Turn on WiFi on Windows 7 to fix laptop errors not found WiFi network
- Fix the problem of unstable WiFi on laptop with Windows 8.1 installed
- Instructions for fixing Wifi errors with yellow exclamation
- Configure your laptop to be a Wi-Fi hotspot
May be interested
- Instructions for fixing Wifi errors with yellow exclamation
 the yellowish-white wifi error took place quite popularly in the wifi device, causing the computer to not catch wifi. this error occurs when ip conflicts or the number of wi-fi connections leads to limited network.
the yellowish-white wifi error took place quite popularly in the wifi device, causing the computer to not catch wifi. this error occurs when ip conflicts or the number of wi-fi connections leads to limited network. - How to broadcast Wifi on laptop directly without software
 you want to use wifi for mobile devices but don't have a wifi transmitter? the method below to broadcast wifi from laptop will help you!
you want to use wifi for mobile devices but don't have a wifi transmitter? the method below to broadcast wifi from laptop will help you! - Configure your laptop to be a Wi-Fi hotspot
 to play wifi using a laptop, we can set up an ad hoc wireless network to play wifi and connect to a laptop or mobile device, without the need for expensive wifi transmitters.
to play wifi using a laptop, we can set up an ad hoc wireless network to play wifi and connect to a laptop or mobile device, without the need for expensive wifi transmitters. - How to play Wifi from laptop on Windows 7, Windows 8 easily
 the simplest, most effective method of wifi transmission: you can broadcast wifi directly from windows safely, or you can use more professional software connectify hotspot.
the simplest, most effective method of wifi transmission: you can broadcast wifi directly from windows safely, or you can use more professional software connectify hotspot. - How to Play Wifi on Windows 8, share Wifi on Windows 8 without software
 everyone knows, a smartphone can become a wifi hotspot for any device around it, and so can a laptop. from a networked windows 8 laptop, you can completely broadcast wifi to share the network with other devices. the following article will guide you how to share wifi on windows 8 without software.
everyone knows, a smartphone can become a wifi hotspot for any device around it, and so can a laptop. from a networked windows 8 laptop, you can completely broadcast wifi to share the network with other devices. the following article will guide you how to share wifi on windows 8 without software. - Video tutorial for creating adhoc wifi on Windows 7
 wifi adhoc - a concept that is both familiar and popular for many computer users, but in fact, not everyone knows how to create wifi hotspot based on their laptop.
wifi adhoc - a concept that is both familiar and popular for many computer users, but in fact, not everyone knows how to create wifi hotspot based on their laptop. - Simple way to fix laptop error of not finding Wifi around
 laptop error cannot find wifi, does not display surrounding wifi networks, making it impossible for users to connect to the wifi network. to fix the error of laptop not finding wifi around, readers can refer to the instructions in the article below and follow the steps.
laptop error cannot find wifi, does not display surrounding wifi networks, making it impossible for users to connect to the wifi network. to fix the error of laptop not finding wifi around, readers can refer to the instructions in the article below and follow the steps. - How to turn on and turn off Wifi on laptop very fast
 how to turn on wifi on laptop very fast and turn off wifi when no need to connect to the internet with just a pair of shortcuts. we invite you to follow up how to turn on wifi and turn off wifi on your computer.
how to turn on wifi on laptop very fast and turn off wifi when no need to connect to the internet with just a pair of shortcuts. we invite you to follow up how to turn on wifi and turn off wifi on your computer. - How to play Wifi on Windows 10
 how to play wifi on windows 10. you have a laptop running windows 10 with a stable internet connection. you want to amplify the wifi signal from that laptop so you can use it for other devices like smartphones, tablets ... but don't know how to do it.
how to play wifi on windows 10. you have a laptop running windows 10 with a stable internet connection. you want to amplify the wifi signal from that laptop so you can use it for other devices like smartphones, tablets ... but don't know how to do it. - How to play Wifi on Laptop with MyPublicWiFi - Share Wifi on Laptop
 how to play wifi on laptop with mypublicwifi - share wifi on laptop - mypublicwifi is a software that helps you turn your computer into a wifi hotspot, with just a simple setup, you quickly broadcast wifi from laptop.
how to play wifi on laptop with mypublicwifi - share wifi on laptop - mypublicwifi is a software that helps you turn your computer into a wifi hotspot, with just a simple setup, you quickly broadcast wifi from laptop.










 Top 5 Best dashcams for cars today
Top 5 Best dashcams for cars today Check the hard drive for Bad Sector or not
Check the hard drive for Bad Sector or not How to fix laptop keyboard error does not type any keys
How to fix laptop keyboard error does not type any keys What is a NVMe drive? Compare NVMe drive with SSD drive
What is a NVMe drive? Compare NVMe drive with SSD drive Top 10 best 4G WiFi transmitters today
Top 10 best 4G WiFi transmitters today How to increase the read and write speed of HDD, SSD on the computer
How to increase the read and write speed of HDD, SSD on the computer