How to change AirPods and AirPods Pro settings
After AirPods (and AirPods Pro) are connected to an iPhone or iPad, users can change settings and customize behavior from the device's Bluetooth menu.
Change the name of AirPods
Open the Settings app on a connected device like iPhone and go to the Bluetooth section. Click the i button next to AirPods.
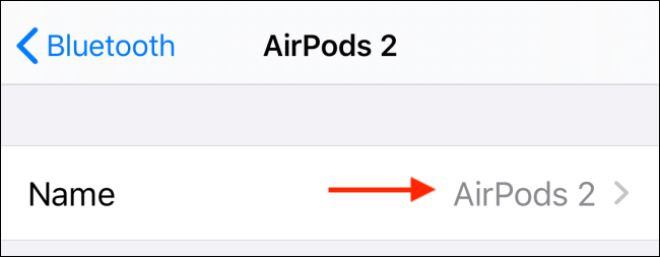
Changing the AirPods name is quite easy
Users can click on the Name option to rename the user's AirPods. From the next screen, enter a new name and then click the Done button on the keyboard to save it. Now, select the back button to return to the AirPods settings menu.
Customize double click behavior or long press
By default, double tap gestures for AirPods and long press for AirPods Pro are associated with Siri. If users are familiar with Bluetooth headsets, they may want to replace it with Play / Pause or Rewind / Rewind actions, as well as Noise Canceling.
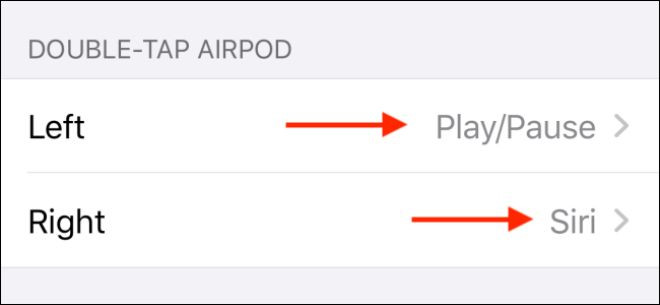
Change the double click and hold actions when using AirPods and AirPods Pro
If you're using a second-generation AirPods or AirPods Pro, the phrase Hey Siri will call Siri anytime. So it's best to assign gestures for more useful actions.
In the AirPods settings, select the Left or Right option to change the action. These include Siri, pause play, fast forward, rewind and turn off. For AirPods Pro, users can control noise and Siri.
Disable automatic ear detection
If AirPods don't like to start and stop playing music when users put headphones or turn them off, they should turn off Automatic Ear Detection. Users can do this by clicking the enable button next to the option to turn it off.
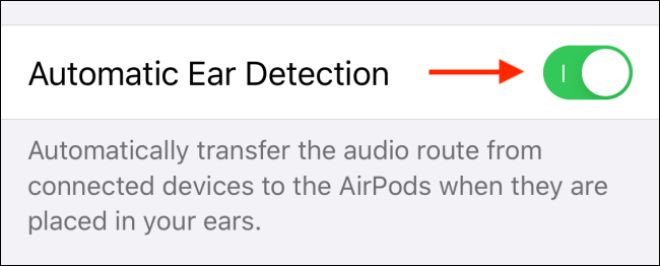
Users can disable automatic ear detection
This is also a feature that helps the audio of the iPhone or iPad automatically switch to AirPods as an output when the user places them in the ear. If you want to operate the switch to AirPods manually, you can turn this feature off.
Choose which microphone to use
Finally, users can customize which AirPods microphone to use by clicking the Microphone option. By default, AirPods will automatically switch the microphone between the headset buttons depending on which buds the user is using. But if you want, you can click the Always Left AirPod or Always Right AirPod option to force AirPods to always use a specific microphone.
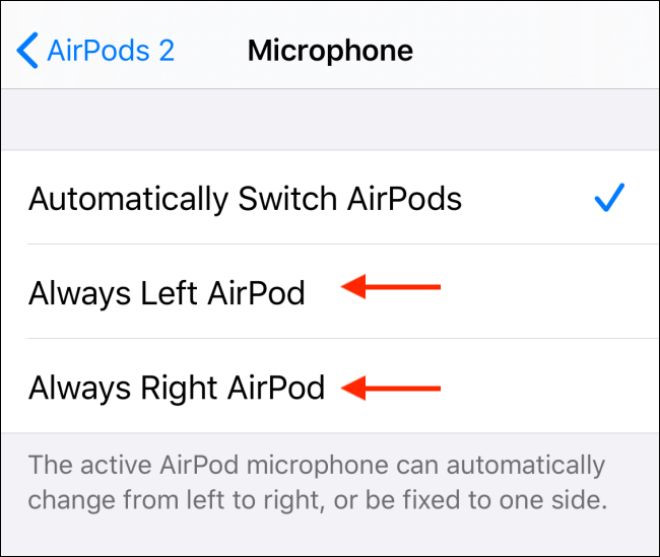
Changing the microphone settings will be quite helpful in many cases
If you're having audio problems from a specific microphone, this might be a good way to fix the problem without needing to detach to replace the device.
4 ★ | 1 Vote
You should read it
- Apple released a new firmware update for AirPods Pro
- 5 best Airpods alternatives
- Will new AirPods be available in black?
- Tips for making the most of your AirPods Max headset
- Tips on using the feature to automatically switch AirPods between iOS devices
- How to connect airpods to Windows laptop, MacBook, PS4, Apple TV, Android Phone
- Smart wearable device market in Q4, 2018: Apple maintains its leading position with 16.2 million products shipped
- Review Apple AirPods Pro: The best wireless headset available
May be interested
- How to adjust AirPods on iOS 11
 on ios 11, airpods is also provided with many new features, especially the ability to adjust the operation of airpods with new options.
on ios 11, airpods is also provided with many new features, especially the ability to adjust the operation of airpods with new options. - Will new AirPods be available in black?
 although it has not been officially released yet, the images and rumors of apple's new airpods (airpods 2) are almost completely exposed on prestigious technology forums.
although it has not been officially released yet, the images and rumors of apple's new airpods (airpods 2) are almost completely exposed on prestigious technology forums. - New Update Guide for AirPods: Enhanced Auto-Connection!
 apple has just released a new update for airpods 2, airpods 3, airpods pro and airpods max models with model number 5a5282d to enhance automatic connection.
apple has just released a new update for airpods 2, airpods 3, airpods pro and airpods max models with model number 5a5282d to enhance automatic connection. - How to connect Airpods to PS4
 will airpods pro work on ps4? how to connect airpods pro to ps4? in this article, tipsmake will help you.
will airpods pro work on ps4? how to connect airpods pro to ps4? in this article, tipsmake will help you. - How to change DNS settings on Apple TV
 you may have tried basic troubleshooting steps like rebooting the router and modem, checking cables, etc. but nothing seems to work. another option you can try is to change the dns settings.
you may have tried basic troubleshooting steps like rebooting the router and modem, checking cables, etc. but nothing seems to work. another option you can try is to change the dns settings. - Tips for making the most of your AirPods Max headset
 airpods max have taken the line of wireless headphones to the next level. these are over-ear headphones that offer a wealth of premium design and features, including automatically connecting to apple devices and activating noise cancellation.
airpods max have taken the line of wireless headphones to the next level. these are over-ear headphones that offer a wealth of premium design and features, including automatically connecting to apple devices and activating noise cancellation. - 5 ways to check the battery of AirPods, AirPods Pro, and AirPods Max
 with just a few simple steps, you can easily check the remaining battery capacity on your airpods, airpods pro or airpods max here are 5 ways to check the battery of airpods, airpods pro, and airpods max.
with just a few simple steps, you can easily check the remaining battery capacity on your airpods, airpods pro or airpods max here are 5 ways to check the battery of airpods, airpods pro, and airpods max. - Tips to find the lost AirPods headphones again
 the $ 159 for a pair of airpods is not cheap, so before you consider buying a new one, try using these search methods.
the $ 159 for a pair of airpods is not cheap, so before you consider buying a new one, try using these search methods. - Instructions for properly cleaning AirPods headphones with 3 steps of Apple standard
 follow the 3-step procedure below and you'll clean your airpods and airpods pro like new.
follow the 3-step procedure below and you'll clean your airpods and airpods pro like new. - What do the 3 indicator light colors on the AirPods charging box mean?
 the status light on your airpods or airpods pro charging case can change to 3 different colors: green, orange, and white. sometimes, you may even notice your airpods flashing one of these 3 colors.
the status light on your airpods or airpods pro charging case can change to 3 different colors: green, orange, and white. sometimes, you may even notice your airpods flashing one of these 3 colors.










 Microsoft plans to produce headsets with integrated fingerprint sensors, which support Microsoft account login
Microsoft plans to produce headsets with integrated fingerprint sensors, which support Microsoft account login How to set up Google Daydream
How to set up Google Daydream Detailed review of Samsung Galaxy Buds
Detailed review of Samsung Galaxy Buds Leaking information of Apple's AirPods Studio headset
Leaking information of Apple's AirPods Studio headset Apple's premium headphones will be called 'AirPods Studio', the over-ear design will cost $ 349
Apple's premium headphones will be called 'AirPods Studio', the over-ear design will cost $ 349 Sony launched the TWS WF-SP800N headset with IP55 waterproof and active noise canceling, priced at $ 200
Sony launched the TWS WF-SP800N headset with IP55 waterproof and active noise canceling, priced at $ 200