Find the router's IP address in macOS
In case you are using macOS, if you have any problems switching ports or the system is unstable, you need to log in to your router or modem to reconfigure.
But to do this, we must find the IP address of the router first. In the following article, I will show you some basic steps to perform this process.
There are several different ways to get the router's IP address on Mac.
1. Find the router IP address through the Mac user interface
You can access this important piece of information, by navigating to Network settings:
- In the Mac toolbar, select the Apple logo .
- Navigate to System Preferences> Network .
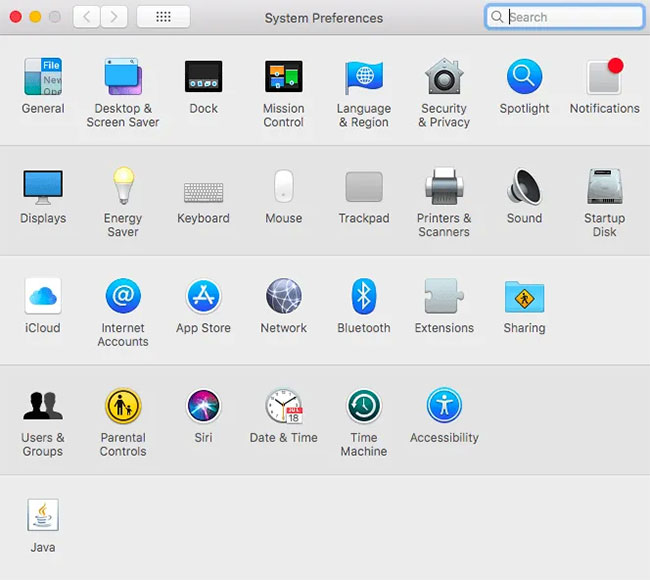 Navigate to System Preferences> Network
Navigate to System Preferences> Network - In the left menu, select the network interface to which you are currently connected, usually Wi-Fi.
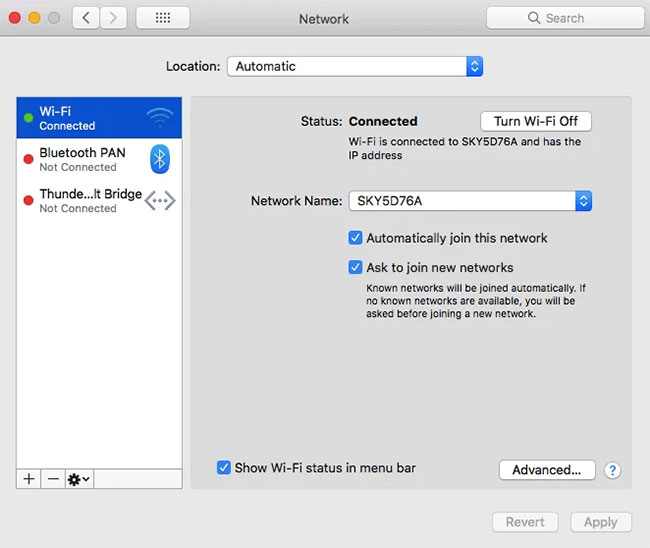 In the left menu, select the network interface to which you are currently connected
In the left menu, select the network interface to which you are currently connected - Click the Advanced button .
- Select the TCP / IP tab .
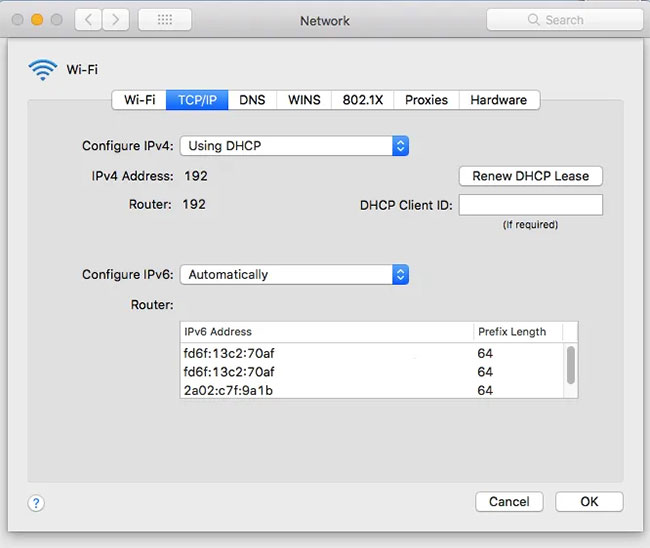 Select the TCP / IP tab, the IP address of the IP router is displayed in the Router section
Select the TCP / IP tab, the IP address of the IP router is displayed in the Router section - The IP address of the IP router is the numeric address shown in the Router section .
Alternatively, if you're using a newer version of macOS, you can access this information in the Mac's Wi-Fi drop-down menu . Just hold the key Optionwhile clicking the WiFi icon on the menu bar, and this information will appear in the expanded drop-down menu.
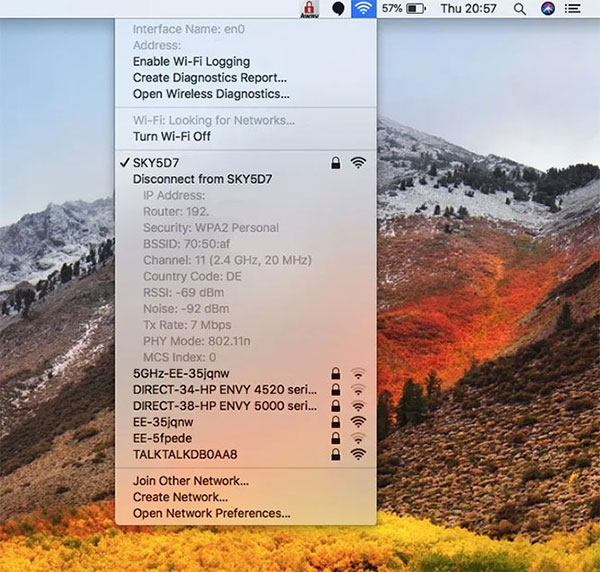 Hold down the Option key and click the WiFi icon in the menu bar, information about the router's IP address will appear in the extended drop-down menu.
Hold down the Option key and click the WiFi icon in the menu bar, information about the router's IP address will appear in the extended drop-down menu. 2. Find the router IP address via Terminal on Mac
If you're comfortable using the command in Terminal, then you can access the router's IP address with a single command:
- Open a new Finder window .
- Navigate to Applications> Utilities .
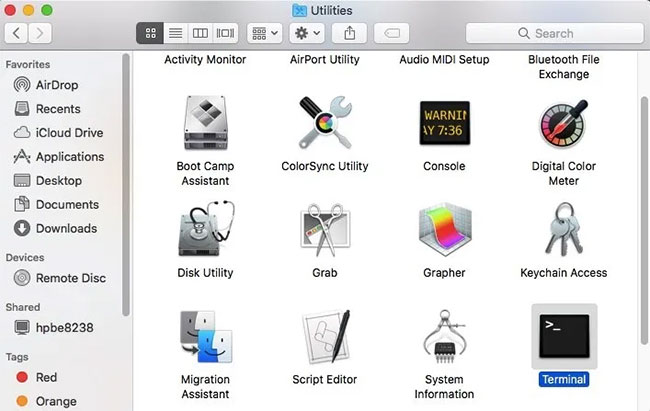 Navigate to Applications> Utilities and open the Terminal application
Navigate to Applications> Utilities and open the Terminal application - Open the Terminal application and enter the following command in Terminal:
netstat -rn |grep defaultThe terminal will return the network connection information and IP address of the router, displayed along with 'default'.
Good luck!
You should read it
- Set up a new router using IP address 192.168.1.1
- Ways to find IP Router address on Windows 10
- 6 ways to view IP addresses on computers, smartphones or Tablet
- Does your router use IP address 10.0.0.1?
- Instructions for using IP address 192.168.2.2
- How to access IP address 192.168.100.1
- How to find the default gateway IP address
- Things you need to know about Private IP addresses
May be interested
- How to Get MAC Address Using Remote IP Address
 do you need to determine the mac address of a certain computer on the network? whether you are using windows, macos or linux, you can easily find the mac address of any server on your local network with a few simple commands. today's tipsmake will show you how to use commands like arp and getmac to determine the mac address of a specific ip or hostname, in addition to how to use the nmap command to see all mac addresses in the network.
do you need to determine the mac address of a certain computer on the network? whether you are using windows, macos or linux, you can easily find the mac address of any server on your local network with a few simple commands. today's tipsmake will show you how to use commands like arp and getmac to determine the mac address of a specific ip or hostname, in addition to how to use the nmap command to see all mac addresses in the network. - Learn about Public IP address
 public ip address is the ip address that the home or business router receives from your isp. public ip addresses are mandatory for any publicly accessible network hardware, such as home routers or web hosting servers.
public ip address is the ip address that the home or business router receives from your isp. public ip addresses are mandatory for any publicly accessible network hardware, such as home routers or web hosting servers. - 192.168.2.1 - Default IP address for some home network routers
 192.168.2.1 is the default local area network ip address for some home broadband routers including most belkin models and some models of edimax, siemens and smc.
192.168.2.1 is the default local area network ip address for some home broadband routers including most belkin models and some models of edimax, siemens and smc. - Find out IP Router address 192.168.1.254
 ip address 192.168.1.254 is the default private ip address for some home broadband routers and modems.
ip address 192.168.1.254 is the default private ip address for some home broadband routers and modems. - How to find the default gateway IP address
 it is important to know the default gateway's ip address (usually the router) on a home or business network, if you want to successfully fix network problems or access management on the router's web platform.
it is important to know the default gateway's ip address (usually the router) on a home or business network, if you want to successfully fix network problems or access management on the router's web platform. - The easiest way to Find IP Address
 this is an article that shows you how to find the relative geographic location of an ip address. to trace an ip address, you must first have an ip address.
this is an article that shows you how to find the relative geographic location of an ip address. to trace an ip address, you must first have an ip address. - How to find the IP address of another computer on the LAN
 advanced ip scanner is a software that helps users know the ip address, mac address, device names ... of each computer connected in the same lan.
advanced ip scanner is a software that helps users know the ip address, mac address, device names ... of each computer connected in the same lan. - Why is IP address 10.0.0.2 used?
 enterprise-class network routers are assigned ip addresses 10.0.0.1 because their local gateway addresses are usually configured to support subnets, and the client ip addresses start from 10.0.0.2.
enterprise-class network routers are assigned ip addresses 10.0.0.1 because their local gateway addresses are usually configured to support subnets, and the client ip addresses start from 10.0.0.2. - Things you need to know about Private IP addresses
 private ip address (private ip) is the ip address reserved for internal use via a router or other network address translation (nat) device, completely isolated from external networks.
private ip address (private ip) is the ip address reserved for internal use via a router or other network address translation (nat) device, completely isolated from external networks. - How to Find Your Subnet Mask
 networks are broken up into subnetworks to allow for faster data transfer, and easier management. routers accomplish this by assigning subnet masks, a number that indicates where to look in the ip address to determine the...
networks are broken up into subnetworks to allow for faster data transfer, and easier management. routers accomplish this by assigning subnet masks, a number that indicates where to look in the ip address to determine the...










 Apple looks to iPad for 2020 iPhone redesign later this year, report says
Apple looks to iPad for 2020 iPhone redesign later this year, report says Fitbit Charge 4 is the antidote to chunky fitness watches
Fitbit Charge 4 is the antidote to chunky fitness watches AirPods Pro vs Jabra Elite 75t: 3 months later
AirPods Pro vs Jabra Elite 75t: 3 months later Apple Arcade launches updates for Lego Brawls and 3 other games
Apple Arcade launches updates for Lego Brawls and 3 other games Apple TV Plus offers free access to some original programming
Apple TV Plus offers free access to some original programming Get smarter without leaving home: Here's a free month of The Great Courses Plus
Get smarter without leaving home: Here's a free month of The Great Courses Plus